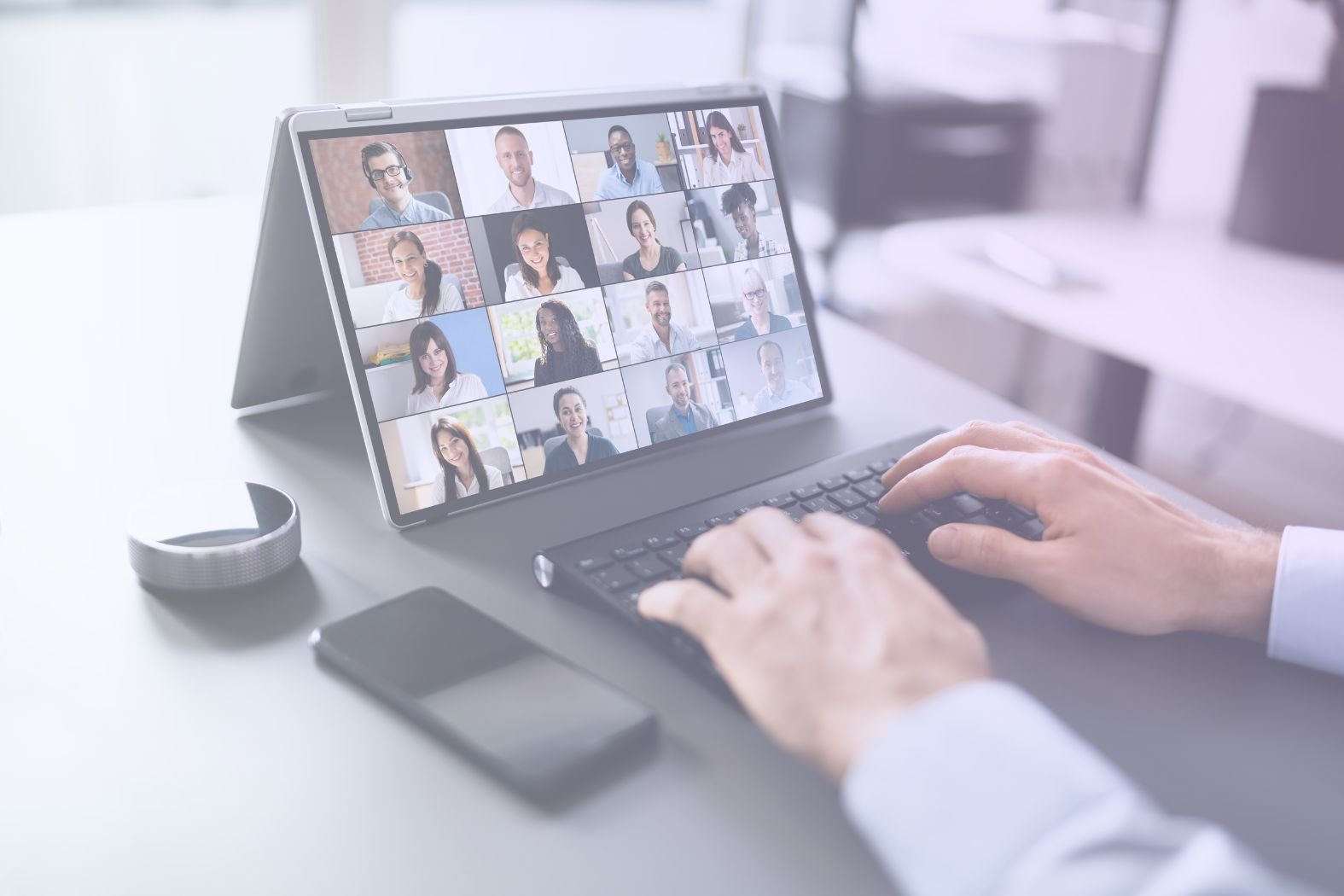ビジネスミーティング、remote インタビュー、顧客トレーニングセッションなど、Google Meet 適切な設定により、同僚、クライアント、チームとの接続が簡単になります。高画質のビデオ、画面共有、便利なコラボレーションツールなど、よりスムーズで生産的な通話を実現するために最適化しないのは損です。
このガイドでは、Google Meet基本から高度な機能まで、Google Meet設定に必要な情報をすべてご紹介します。remote 、営業担当者、カスタマーサクセスマネージャーなど、チームの連携にお困りの方はぜひご活用ください。
最後には、ミーティングの開始方法、設定のカスタマイズ、よくある問題のトラブルシューティング、さらに便利な統合機能を使って体験を向上させる方法までわかるようになります。さあ、始めましょう!
Google Meet始め方
素晴らしいミーティングを開いたり、クライアントに好印象を与えたり、ビデオ通話で気まずい沈黙を避けたりする前に、Google Meet 立ち上げて実行する必要がある。Google Meet 、毎月3億人以上のユーザーがアクティブに使用しています。このセクションでは、Google Meetの基本的な使い方を説明します。
まずはここからだ:
- グーグルアカウントの作成
- Google Meetアクセス
ここでは、Google Meet 基本的な設定と、その始め方について説明します。
グーグルアカウントの作成
Googleアカウントの作成は、Google Meet使い始めるために必要な最初のステップです。すでにGoogleアカウントをお持ちの方は、おめでとうございます!おめでとうございます。お持ちでない方もご安心ください!たった1分で設定できます。
グーグルアカウントの作成方法
もしまだグーグルアカウントをお持ちでないなら(あるいは新しく作り直したいなら)、以下の簡単なステップで始めることができる:
- accounts.google.comに アクセスし、Create accountをクリックします。
- 個人用か ビジネス用かを選択する(ビジネス用にはさらに特典がある)。
- お名前、メールアドレス、パスワードを入力してください。
- 認証手順に従ってください(Googleはあなたがロボットでないことを確認したいだけです)。
- これで完了です!これであなたもGoogleアカウントのオーナーです。
無料と有料のGoogle Meet 機能
さて、セットアップが完了したところで、無料で手に入るものと有料版の裏側について説明しよう。
無料のGoogle Meet:
- 最大100名
- 制限時間60分(よほど長時間のブレーンストーミングを行わない限り、たいていの会議には十分な時間だ)
- 基本的な画面共有と背景効果
Google Workspace(有料プラン):
- 長時間の会議(真剣な会議では最大24時間)
- より多くの参加者(150~500名、プランによる)
- 高度なノイズキャンセリング機能(愛犬の吠え声にスポットライトを奪われない)
- 会議の録画、休憩室、出席のトラッキング
企業にとってはアップグレードする価値があるかもしれないが、カジュアルなミーティングや小規模なチームであれば、無料版で十分だ。
Google Meetアクセス
Googleアカウントを取得したところで、Google Meetアクセスするさまざまな方法を見てみましょう。以下の方法があります:
- ウェブブラウザを使用する
- Google Meet モバイルアプリを使用する
- GmailとGoogleカレンダーからGoogle Meet アクセス
それぞれを詳しく説明しよう。
1.ウェブブラウザの使用
会議に参加する最も簡単な方法です。ダウンロードは必要ありません:
- meet.google.comにアクセス。
- 新規ミーティング]をクリックして通話を開始するか、誰かに招待された場合はコードを入力します。
- カメラとマイクへのアクセスを許可する(事前にGoogle Meet テストを実行することをお忘れなく)。
- 君の出番だ!
2.Google Meet モバイルアプリの使用
外出先でのミーティングには、Google Meet アプリ(AndroidとiOSで利用可能)をダウンロードしてください。それでは
- アプリを開き、Googleアカウントでログインします。
- 新規会議」をタップして通話を開始するか、会議コードをお持ちの場合は「参加」をタップします。
- スマイル!これで正式にモバイル対応だ。
3.GmailとGoogleカレンダーからGoogle Meet アクセスする
グーグルの一連の仕事ツールは、生活をより簡単にするように設計されている。GmailやカレンダーにMeetが組み込まれているので、できるだけ簡単にアクセスできる。
- Gmailで左サイドバーの[ミーティング]タブをクリックすると、数秒でミーティングを開始または参加できます。
- Googleカレンダーで新しいイベントを作成すると、Google Meet 自動的にミーティングリンクを生成します。前もってスケジュールを立てるのに最適です。
Google Meetアクセス方法がわかったところで、いよいよ実際に会議を始めましょう。簡単なチームチェックインでも、本格的なプレゼンテーションでも、ミーティングの設定は簡単です。しかし、さらにスムーズに行うためのコツがいくつかあります。ここでは、Google Meet ミーティングをプロ並みに作成、スケジュール、カスタマイズする方法を説明します。
Google Meet 設定方法
さて、Google Meet 準備は整った。GG!さあ、いよいよ実際にミーティングを始めましょう。急な電話でも、何日も前からクライアントとの打ち合わせを予定している場合でも、Google Meet あれば簡単です。ミーティングをセットアップし、全員に招待状を送るためのベストな方法を紹介しよう(インターネットがダウンしているのではないかと一人で悩むことがないように)。
我々はそれをカバーする:
- 新しいミーティングの始め方
- 参加者の募集
最初の通話を始める準備ができるように、これらの各セクションをさらに深く掘り下げてみましょう。
新しいミーティングの始め方
Google Meet 、ミーティングを開始するのに主に2つの方法がある。どちらを選ぶかは、あなたが土壇場で混乱に巻き込まれるタイプなのか、それとも超整理上手なプランナーなのかによって異なる。
オプション1:インスタントミーティングの開始(今すぐ通話が必要な場合)
インスタント・ミーティングの開始は、通話に入る最も早い方法です。ただ自発的に通話に参加したい場合は、この方法をお勧めします:
- meet.google.comにアクセスし、新規ミーティングをクリックします。
- インスタントミーティングの開始」を選択します。
- カメラとマイクへのアクセスを許可する(ご心配なく、ごちゃごちゃした背景はまだ見えません)。
- ブーム!参加できます。ミーティングのリンクを他の人と共有して招待しましょう。
お忘れなく:Gmailから、左サイドバーの「Meet」タブをクリックしてクイックミーティングを開始することもできます。
オプション2:Googleカレンダーでミーティングを予約する(前もって計画を立てたい方向け)
会議のスケジュールをあらかじめ決めておきたい場合は、会議のスケジュールを立てる必要がある。これも簡単です。以下の手順に従ってください:
- グーグルカレンダーに アクセスし、「作成」をクリックします(または時間帯をクリックします)。
- ミーティングのタイトルを 追加します(例:Marketing Syncや Let's Talk About That Email You Sent)。
- Google Meet ビデオ会議の追加] をクリックします。これにより、会議リンクが自動的に生成されます。
- 日付、時刻、タイムゾーンを設定し、誤って午前3時に参加する人が出ないようにする。
- ゲストのメールアドレスを入力してゲストを追加します。
- 保存をクリックすると、Googleがミーティングのリンクを含む招待状を送信します。
本当にプロフェッショナルな会議を運営したいのなら、会議のアジェンダを必ず設定しましょう。事前に全員を整理しておく簡単な方法だ。
参加者の募集
素晴らしい、あなたのミーティングは存在する!では、実際に人が集まるようにしましょう。これには3つのオプションがある:
- ミーティングのリンクを共有する
- Eメールで招待状を送る
- 通話中に参加者を追加する
あらゆる角度から準備するために、それぞれを見てみよう。
オプション1:ミーティングリンクを共有する
スケジュールされたミーティングの最も簡単なオプションは、ミーティングリンクを共有することです。これは、会議の時間になったら参加者がクリックできるハイパーリンクです。Google Meet それぞれ固有のリンクがあります(meet.google.com/abc-defg-hijのようなもの)。招待するには
- リンクをコピーし、Slack、WhatsApp、Eメール(その他何でも可)で共有する。
- リンクがあれば誰でも参加できるが、組織外の人であれば承認が必要な場合もある。
オプション2:Eメールで招待状を送る
もうひとつの簡単な方法は、メールで招待することです。これなら、参加者のカレンダーに自動的に会議が表示されるので、リンクが失われることはありません。
- Googleカレンダーでミーティングをスケジュールした場合、招待状は自動的に送信されます。
- インスタントミーティングを開始した場合は、「ミーティングの招待をコピー」をクリックして、メールに貼り付けます。
オプション3:通話中に参加者を追加する(誰かを忘れてしまった時に!👀)。
もしあなたがすでにコールに参加していて、誰かが欠けていることに気づいた場合(あるいはその場で招待している場合)、この方法がベストだ:
- 人」をクリックする(会議画面の右上)。
- Add peopleをクリックし、メールアドレスを入力する。
- Google Meet 招待状を送り、すぐに参加できる。
会議がセットアップされ、全員が参加したところで、Google Meet 設定を微調整して、通話がスムーズに行われるようにしましょう。さっそく始めましょう!
Google Meet 設定方法
会議が始まったら、Google Meet 設定について説明しましょう。もちろん、デフォルトのままでもいいのですが、いくつかのオプションを微調整することで、より良いオーディオ、よりスムーズなビデオ、より少ない注意散漫、より強力なセキュリティなど、大きな違いが生まれます。
あなたの通話を台無しにするバックグラウンドノイズを止めたい場合、不規則な侵入を防ぎたい場合、または実際にあなたの声が全員に聞こえるようにしたい場合など、このセクションではあなたをカバーしています。このセクションでは
- オーディオとビデオの設定
- セキュリティとプライバシー設定
- 会議中のコントロール
それぞれを詳しく見ていきましょう。これであなたもGoogle Meet 達人だ!
1.オーディオとビデオの設定
もしあなたの会議が、ピクセル化された90年代のウェブカメラフィードのように見えたり、ロボットが井戸の底から話しているように聞こえたりしたら、Google Meet 設定を調整する時が来たようだ。
オーディオとビデオにはいくつかのオプションがある:
- 適切なマイク、スピーカー、カメラの選択
- ビデオ解像度の調整(帯域幅の最適化)
- 背景効果の有効化
- ノイズキャンセリングの有効化
Google Meet オーディオとビデオの設定をいつでも変更できるように、それぞれの設定を説明しましょう。
適切なマイク、スピーカー、カメラの選択
これは、Google Meet 通話に騒ぎを起こさずに参加するために必要な基本的なものの1つです。ここでは、異変に気づかれる前にすべてをチェックする方法をご紹介します。
- 会議中の3つの点(右下)をクリックし、[設定]を選択します。
- オーディオ]で、お好みのマイクとスピーカーを選択します(外部機器を使用する場合は最適です)。
- ビデオ」で、正しいカメラを 選択します(黒い画面や天井のファンを見つめるのは、第一印象としてよくありません)。
Wi-Fiのせいにする前に、テストボタンでマイクをチェックしてください。アクセス許可も有効にしてください。これは、あなたが思っている以上に多くの問題の原因です。
ビデオ解像度の調整(帯域幅の最適化のため)
突然マインクラフトのキャラクターのように見える場合は、おそらく帯域幅の問題です。解像度を下げると改善することがあります。この方法(または解像度を上げる方法)は、Google Meet 設定から行うことができます。
上記と同じ手順で始めてください:
- 会議中の3つの点(右下)をクリックし、[設定]を選択します。
- 左のパネルでビデオを クリックします。
- 高画質ビデオ? 送信解像度と 受信解像度を 720pに設定すると、鮮明な映像が送信されます。
- インターネットが遅い?バッファリングによるフリーズフレームを避けるために、両方を360p以下に落としてください。
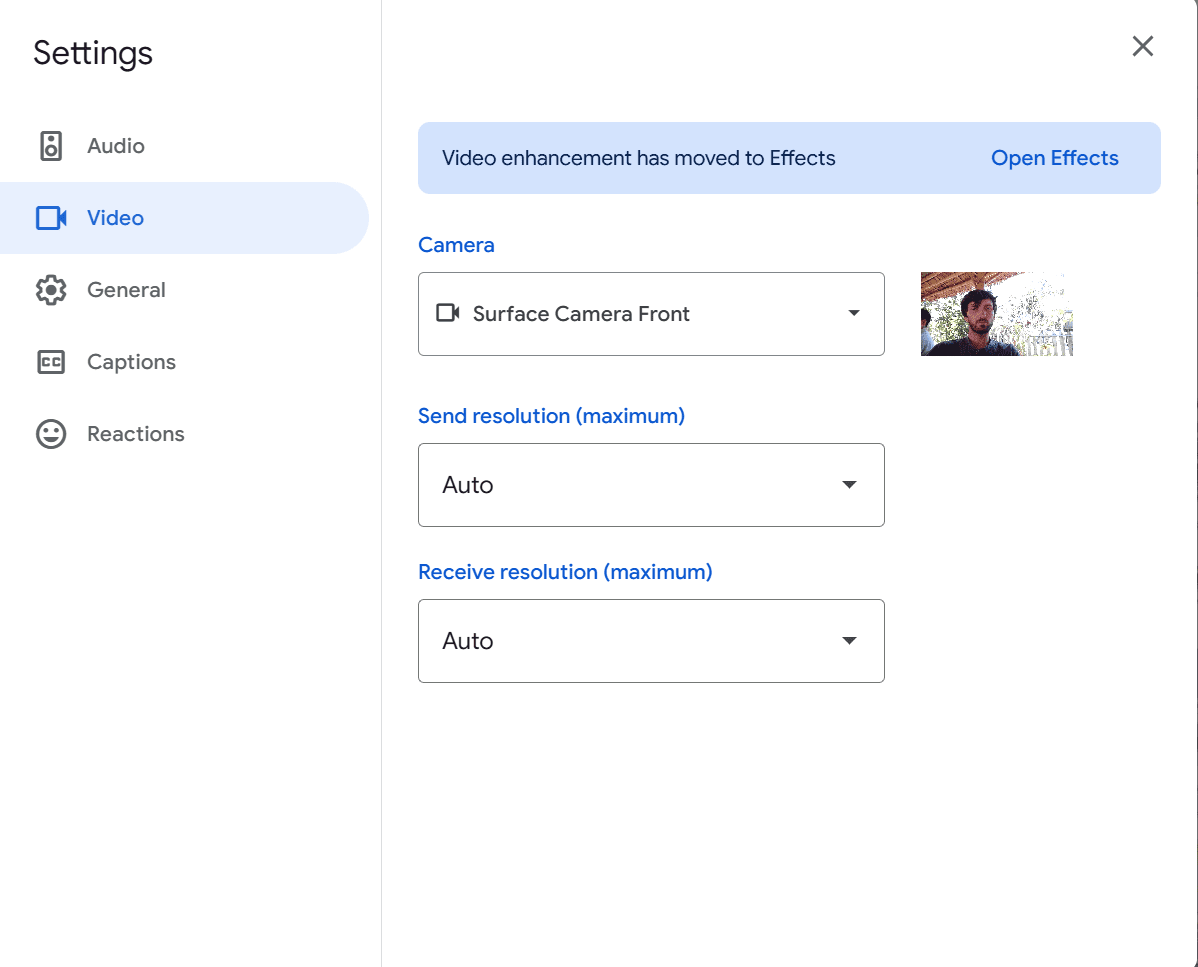
バックグラウンド・エフェクトの有効化
散らかった部屋をぼかしたい時も、南国のビーチに行きたい時も、Google Meet背景エフェクトがあれば大丈夫です。エフェクトを有効にする方法は次のとおりです:
ミーティングに参加する前に
- このサイトへGoogle Meetにアクセスし、ミーティングを選択します。
- 参加」をクリックする前に、セルフビューの右下にある「エフェクト」アイコンをタップしてください。アイコンにカーソルを合わせると「視覚効果を適用」と表示されます。
- 背景効果を選択します:
- Blur(ぼかし):わずかなぼかし、または強いぼかしで雑念を隠す。
- プリセット画像:Googleの背景から選択。
- カスタム背景:追加(+)をクリックして自分の背景をアップロードしてください。
- アニメーション効果:一部の背景には微妙なアニメーションが含まれています。
- 今すぐ参加」をクリックすると、選択したエフェクトでミーティングに参加できます。
会議中に
- 右下の三点メニュー(⁝)をクリックします。
- ビジュアルエフェクトを適用」を選択します。
- 上記の中から好みのエフェクトを選ぶ。
- メニューを閉じます。背景が即座に更新されます!
お使いのデバイスのパフォーマンスに問題がある場合は、バックグラウンド・エフェクトを無効にするとビデオの画質が向上します。
ノイズキャンセリングの有効化
Google Meetノイズキャンセリング機能は、犬の鳴き声、キーボードのカチャカチャ音、オフィスの大音量タイピストなど、バックグラウンドの雑音をフィルタリングするのに役立ちます。Google Meet設定でこの機能をオンにする方法は以下の通り:
ミーティングに参加する前に
- このサイトへGoogle Meetにアクセスし、ミーティングを選択します。
- プレビューウィンドウの三点メニュー(⁝)をクリックします。
- 設定]を選択し、[オーディオ]をクリックします。
- ノイズキャンセレーションを オンに切り替える。
- 完了」をクリックし、気が散らないクリアな音声で会議に参加しましょう。
会議中に
- 右下の三点メニュー(⁝)をクリックします。
- 設定]を選択し、[オーディオ]をクリックします。
- ノイズキャンセレーションを オンに切り替える。
- メニューを閉じます。これでバックグラウンドノイズがフィルタリングされるはずです!
ご注意ください:ノイズキャンセリングは、安定した背景音(タイピング音やファンの音など)には最適ですが、突然の大きな音(猫がコップの水を倒す音など)は完全に遮断できない場合があります。
2.Google Meetセキュリティとプライバシー設定
すべての会議にフォートノックス級のセキュリティが必要なわけではありませんが、予期せぬゲストが会議に押しかけることは誰にとっても避けたいことです。しかし、突然の来客に会議を台無しにされたくはありません:
- 参加者の権限を管理する
- 画面共有を有効または無効にする
- 会議のロックと参加者の削除
いつものように、ステップ・バイ・ステップのガイド付きで一つ一つ詳しく見ていこう。
参加者権限の管理
会議のホストとして、誰が参加でき、何ができるかを管理します。ここでは、参加者の権限を管理する方法を説明します:
- 左下隅のロックアイコン🔒 をクリックしてホストコントロールを開きます。
- トグル クイックアクセス オンまたはオフ:
- ON= 組織の誰もが承認なしで参加できる。
- OFF= 全員が手動で参加申請する必要があります(社外ミーティングや突然のドロップインを防ぐのに最適です)。
- また、有効または無効にすることもできる:
- チャット(メッセージスパムを防ぐため)。
- リアクション(より集中したセッションを希望する場合)。
- マイクとビデオへのアクセス(必要に応じて参加者をミュートします)。
画面共有の有効化/無効化
誰が自分の画面を共有できるかをコントロールしたいですか?同僚がプレゼンを共有するはずなのに、許可を得ていない場合(または、共有するはずのない人がいるのに、みんなの時間を無駄にさせようとする場合)に便利な設定です。やり方は以下の通り:
- ロックアイコン🔒をクリックします(またはホストコントロールに移動します)。
- を探す "画面を共有する" オプションでトグルする:
- ON= 参加者は誰でも自分の画面を共有できる。
- OFF= ホストのみが共有できる。
- 誰かが誤ってSlackのDMや猫の動画をスクリーンシェアし始めたら:
- 相手のフィードで共有停止をクリックすると、すぐに画面共有が切られます。
会議のロックと参加者の削除
遅れて参加する人を防いだり、問題を起こす人を排除する必要がありますか?管理者は、通話中に誰が参加でき、誰が参加できないかをコントロールすることができます。Google Meet 設定にアクセスし、次のように変更するだけです。以下のように変更します:
- 会議のロック
- 参加者の削除
その両方をカバーする!
会議のロック
ミーティングをロックし、新規参加者を阻止するには、以下の簡単な手順に従ってください:
- 左下のロックアイコン🔒をクリックします。
- ロック・ミーティングをオンに切り替える。
- 一度有効にすると、たとえリンクを持っていても、他の人は参加できない。
参加者の削除
誰かが迷惑行為をしている場合(またはミュートを忘れている場合)、その人を削除することができます:
- 右上の「人々」をクリックします。
- 参加者の名前を見つける。
- その他 (⁝) ] をクリックし、[ 会議から削除] をクリックします。
覚えておいてください:あなたが誰かを削除した場合、あなたが個人的に招待しない限り、彼らは再び参加することはできません。
また、会議に機密情報が含まれる場合は、ウェイティングルームを有効にしておくと、出席者が入室する前に手動で承認することができます。
3.Google Meet会議中コントロール
会議が始まったら、強力なコントロール機能を使って会議を進行しましょう。騒がしい参加者をミュートしたり、キャプションを有効にしたり、チャットやリアクションを管理したり。その方法をご紹介します:
- 参加者のミュート/ミュート解除
- アクセシビリティのためにキャプションを使用する
- チャットとリアクションの有効/無効
それぞれについて詳しく見ていこう。
参加者のミュート/ミュートの解除
バックグラウンドノイズは会議の大敵です。キーボードのカチャカチャ音、犬の鳴き声、マイクに向かって直接ポテトチップスを食べている人など、もう気にする必要はありません。ミュートにすればいいのです!
- People」タブ(右上)をクリックします。
- ミュートしたい参加者を探します。
- More (⁝) をクリックし、次に Mute をクリックします。
お忘れなく:プライバシー保護のため、ミュートを解除することはできません。もし相手が忘れてしまったら、あなたがリマインドする必要があります(または相手が気づくまで劇的に手を振る)。
アクセシビリティのためのキャプションの使用
ライブ・キャプションは救世主です。騒がしい喫茶店にいても、聴覚障害のある参加者がいても、あるいは同僚のかすれたマイクが理解できなくても、キャプションを使えば驚くほど簡単です。覚えておいてほしいのは、キャプションが表示されるのは、それを有効にした人だけだということです。他の参加者もキャプションをオンにしない限り、キャプションは表示されません。
その方法はこうだ:
- 画面下部の「キャプションをオンにする」(CCアイコン)をクリックします。
- Google Meet 、会話にリアルタイムで字幕が表示されるようになりました。
- オフにしますか?CCアイコンをもう一度クリックしてください。
チャットとリアクションの有効化/無効化
特にチャットがミーム合戦になったり、リアクションスパムになったりすると、会議はカオスになりかねません。ホストであるあなたは、Google Meet 設定にアクセスし、交流の度合いをコントロールすることができます。
チャットの管理
チャットが邪魔なだけということもあります。純粋にチャットに集中したい場合は、以下の手順でGoogle Meet 設定にアクセスし、チャットをコントロールしましょう:
- ロックアイコン(左下)をクリックしてホストコントロールを開きます。
- 参加者にチャットメッセージを送信させるのON/OFFを切り替えます。
- ON= 自由な会話(質疑応答やブレインストーミングに最適)。
- OFF= チャットの邪魔をしない(集中したプレゼンテーションに最適)。
リアクションの使用
リアクションは、中断することなく参加できる楽しい方法だ:
- 絵文字ボタン(右下)をクリックします。
- 👍😂🎉😮その他からお選びください。
- あなたのリアクションがビデオタイルにポップアップ表示され、みんなに見せることができる。
これらの会議中のコントロールを微調整することで、Google Meet 通話はよりスムーズで安全なものになり、ストレスが大幅に軽減されます。しかし、それだけで終わらせる必要はありません。さらに一歩進んで、会議をレベルアップさせる高度な機能と統合をご紹介しましょう。
Google Meet 高度な機能の設定
基本をマスターし、設定を整理し、スムーズな会議を運営することができました。では、高度な機能でさらにステップアップしましょう。ここでは、高度な機能をご紹介します:
- 会議の記録
- ブレイクアウト・ルームと投票
- Google Meet 他のツールの統合
誰も"待てよ、本当に決めたのか?"と言えないように、会議を記録することから始めよう。
1.Google Meet会議を記録する
重要なディスカッションを後で保存する必要がありますか?クライアントへのプレゼンやトレーニングセッションを記録する場合、あるいはゲイリーが締め切りに同意したことを証明したい場合など、Google Meet 通話を録音することができます(いくつかの条件があります)。さっそく試してみましょう:
- Google Meet セッションの録画方法
- 録画会議の場所
- ストレージの制限とGoogle Workspaceプラン
- Google Meet 無料で録画する方法
Google Meet セッションの録画方法
録画はGoogle Workspaceユーザーだけが利用できます(無料層の皆さん、ごめんなさい!)。無料プランの方は、「 Google Meet 無料で録画する方法」までスクロールしてください。有料プランの方は、以下の手順に従ってください:
- ミーティングの開始または参加
- 右下のMore options (↪Po_205D) メニューをクリックします。
- 会議の記録を選択し、確認する。
- 赤い点が表示され、ビッグブラザーが見ていることを皆に知らせる(冗談だが、参加者全員に通知される)。
- 録画を停止するには、More options (⁝)に戻り、Stop recordingを選択します。
録画会議の場所
会議が終わっても、録音がそのまま消えてしまうことはありません。Google Meet 録音はクラウドに保存されます。保存場所は次のとおりです:
- Google ドライブ:ファイルは、会議主催者の「マイドライブ」>「会議記録」フォルダに自動的に保存されます。
- 電子メールによる通知:主催者と会議の開始者には、録画リンクが記載された電子メールが送信されます。
- Googleカレンダーのイベント(予定されている場合):会議がGoogleカレンダーで設定された場合、録画リンクはイベントの詳細にも表示されます。
ストレージの制限とGoogleワークスペースプラン
レコーディングに夢中になる前に、心に留めておいてほしい:
- Google Meet 録画はGoogle Driveの容量を消費します。限られたプランの場合、1時間のブレインストーミング・セッションはストレージを圧迫する。
- 無料版ユーザーにはレコーディングアクセスは提供されません。Business Standard、Business Plus、Enterprise、Education PlusなどのGoogle Workspaceエディションで利用可能です。
- 収納はプランによって異なる:
- ビジネス・スターター:1ユーザーあたり30GB
- ビジネス・スタンダード: 1ユーザーあたり2TB
- ビジネス・プラス:1ユーザーにつき5TB
- エンタープライズ:基本的に無制限(その時点で誰が数えてるんだ?)
クラウドストレージの容量が少ない場合は、 Google Meet 録画をダウンロードして容量を確保することを検討しよう。
Google Meet 無料で録画する方法
Google Meet無料プランのユーザーでも、ミーツを録音することができる。実際、録音、書き起こし、要約、AIによるメモやタイムスタンプの取得はすべて無料で行えます。そのためには、以下の手順に従ってください:
- tl;dv Chrome拡張機能をダウンロードする。
- tl;dv アカウントを作成し、Googleカレンダーを同期します。または、現在の会議にtl;dv 招待してください。
- Googleプランに関係なく、Google Meet すべての通話の録音、書き起こし、AI要約を無制限に無料でお楽しみいただけます。
2.分科室と投票
ブレーンストーミングセッションであれ、教室でのアクティビティであれ、あるいは単にメインミーティングを回避するためのこっそりとした方法であれ (「ああ、ダメだ、ブレイクアウトルームに入れられちゃった...プレゼンできないじゃん!」)、大規模なミーティングには小規模なディスカッションが必要な場合があります。ブレイクアウト・ルームと 投票は、通話に構造とエンゲージメントを追加する2つの機能です。
我々はそれを見てみよう:
- ブレイクアウト・ルームの設置
- 投票やQ&Aセッションの作成と管理
ブレイクアウト・ルームの設置方法
ブレイクアウトルームでは、参加者を小グループに分け、集中的にディスカッションを行うことができます。この機能はGoogle Workspaceユーザーしか利用できないため、無料プランの場合は「ミュートにしてチャットでディスカッションしてください」と伝えるしかない。
ブレイクアウト・ルームの作り方をご紹介します:
- ミーティングの開始または参加
- 右下の「アクティビティ」から「 ブレイクアウト・ルーム」をクリックする。
- 部屋数を選択する(最大100部屋まで可能)。
- 手動で参加者を割り当てるか、Google Meet 任せる(ランダム割り当て=真の民主主義)。
- 作成」をクリックし、分科会を開始します!
覚えておこう: 司会者はどの分科会にも参加し、誰も最新のNetflix番組について話していないことを確認することができる。
ブレイクアウト・ルームを終了する:
- 部屋を閉じる」をクリックすると、全員がメイン会議に引き戻される。
投票とQ&Aセッションの作成と管理方法
投票やQ&Aセッションは、退屈な独白をインタラクティブな会議に変える。意見を集めたり、意思決定をしたり、権威にさりげなく疑問を投げかけたりするのに最適だ。見てみよう:
- 世論調査の作成方法
- 質疑応答の設定
世論調査の作り方
Google Meet 設定方法を知っていれば、投票の作成は簡単です。ただ:
- アクティビティ]、[ 投票]の順にクリックする。
- 投票を開始」をクリックし、質問と回答の選択肢を入力します。
- Launchを押して参加者に送信する。
- リアルタイムで回答を表示し、終了したら投票を閉じます。
質疑応答の設定
時には、会場の様子を測るためにQ&Aが必要になることもある。セッティングは簡単だ:
- アクティビティ]、[ Q&A]の順にクリックします。
- 参加者は質問を投稿することができ、誰もが最も適切な質問をアップヴォートすることができる。
- ホストは重要な質問をハイライトし、リストを管理することができます。
3.Google Meet 他のツールと統合する方法
Google Meet 単体でも素晴らしいが、他のツールと組み合わせることで真価を発揮する。ドキュメントでの共同作業、プロジェクトの進行、行ったり来たりする必要のないミーティングのスケジュールなど、統合することですべてがスムーズになります。
これらの統合は、大きく2つのカテゴリーに分けられる:
- Google Workspaceアプリ
- サードパーティとの統合
両方を見てみよう。
Google Workspace Apps(ドライブ、ドキュメント、シートなど)
Google Meet 、あなたのお気に入りのWorkspaceアプリと一緒に使えます。そのためにGoogle Workspaceは作られているのです。その方法は以下の通りです:
- Googleドライブ: 会議の録画は自動的にここに保存されます。
- Googleドキュメント、シート、スライド: 通話中にリアルタイムで共同作業。ビデオフィードをブロックせずに編集するには、コンパニオンモードを使用します。
- Googleカレンダー:会議を簡単にスケジュールし、Meetリンクを自動生成します。また、会議の添付ファイルをここに追加して、参加者にすべての関連ファイルを通話前に渡すこともできます。アジェンダはどこですか?
- GoogleGemini: 自動的にメモを取り、会議のサマリーを提供するのに最適なツールだが、Gemini 代わりとなるツールはたくさんある。
サードパーティとの統合
を接続する方法についてはすでに触れた。 tl;dvを接続して Google Meet無料で録画・編集できることはすでに触れたが、この統合でできることは他にもある。言うまでもなく、Google Meet 他にもたくさんのサードパーティ製アプリと連携して、ワークフローを効率化することができる:
- Slack:チャットから直接ミートコールを開始。
- AIミーティングアシスタント(tl;dv、Fireflies、Otter):会話を録音、書き起こし、要約します。AIを活用して通話記録を分析し、戦略に役立つ洞察を得る。さらに、営業電話の通話時間などのスピーカー分析を行い、AIを活用した営業コーチングを活用して、営業チーム全体のパフォーマンスを向上させることもできます。
- プロジェクト管理ツール(Asana、Trello、Notion): ミーティングをタスクにリンクさせ、アクションアイテムを簡単に追跡。AIミーティングアシスタントと組み合わせれば、会話の文脈に基づいて自動的にタスクを割り当てることができる。
- CRMと営業ツール(Salesforce、HubSpot):通話と顧客データを行き来する営業チームに最適。tl;dvようなAIミーティングアシスタントと組み合わせることで、録音された通話から取られたミーティングメモに基づいてCRMを自動的に埋めることができる。
Google Meet よくある問題のトラブルシューティング
どんなに素晴らしい会議でも、テクノロジーが反乱を起こすと、そのレールから外れてしまうことがある。無言のプレゼンターがスピーチの真似事をしていたり(明らかにマイクの問題)、ビデオフィードがジャガイモを通してストリーミングされているように見えたり(低帯域幅の再来)。ここでは、以下の問題を取り上げます:
- オーディオとビデオが動作しない
- 接続とパフォーマンスの問題
- 会議へのアクセスに関する問題のトラブルシューティング
1.Google Meet オーディオまたはビデオが機能しない
音声と映像はビデオ通話の重要な要素です。これがなければ、コミュニケーションは成り立ちません。最も一般的な問題は、オーディオとビデオが機能しないことです。Google Meet設定を何年も検索して問題の答えを見つける代わりに、以下の簡単な解決策をチェックして、どれかがうまくいくか試してみてください。
マイクとカメラの問題を解決する
もしあなたの声が聞こえなかったり、見えなかったりしても、慌てないでください。以下の超簡単なステップを試してみてください:
- ハードウェアをチェックしてください。マイクやカメラが物理的にブロックされていないか確認しましょう(カメラの上にノートをベタベタ貼っている人たちを見ていると)。
- ブラウザを再起動する。Chromeを一旦終了し、再度開きます(冒険したい方はEdgeでも構いません)。
- ミート設定を確認します。 その他のオプション(3つの点)]、[ 設定]、[ オーディオとビデオ]の順にクリックし、正しいマイク/カメラが選択されていることを確認します。
- マイクとカメラをテストしてください。カメラアプリを開くか、オンラインのマイクテストを使って、ミート以外で機能しているかどうかを確認しましょう。
- プラグの抜き差し外部デバイスを使用していますか?接続を解除して再接続してください。USBポートは奇妙なことがあります。
- 別のブラウザを試すか、デバイスを再起動してください。電源を切って入れ直す」という古典的な方法が人気なのには理由がある。
ブラウザのアクセス許可の確認
Google Meet あなたのカメラとマイクを使いたがっていますが、ブラウザがブロックしている可能性があります。ブラウザがブロックしている可能性があります:
- ブラウザのアドレスバーでカメラ/マイクのアイコンを探してください。赤いXまたは「ブロック」アイコンがある場合は、それをクリックしてアクセスを許可してください。
- 手動でパーミッションをチェックする:
- で クローム:
- こちらへ
chrome://settings/content/cameraとchrome://settings/content/microphone. - ミート(
https://meet.google.comである。 可.
- こちらへ
- Firefox/Edge/Safariの場合:プライバシー設定(またはサイトのアクセス許可)を確認し、Meetがマイクとカメラの両方にアクセスできることを確認する。
- で クローム:
2.Google Meet 接続とパフォーマンスの問題
Google Meet 使用する際に多くの人が遭遇するもう一つの大きな問題は、接続の問題である。頻繁にラグが発生したり、ビデオがピクセル化したりすることがあります。これは通常、インターネット接続に問題があることを示しています。
ラグとビデオ画質の悪さへの対処
もしあなたの会議が ピクセル化された混乱になってしまったら、以下の修正を試してみてください:
- ビデオの解像度を下げる。 その他のオプション(3つの点)」、「 設定」、「 ビデオ」の順にクリックし、「標準(360p)」または「オーディオのみ」に切り替えます。
- バックグラウンドアプリを閉じる。Netflixのストリーミング、20個のChromeタブの起動、ゲームのダウンロードを同時に?ええ、それは役に立ちません。
- Wi-Fiルーターの近くに移動する。壁や家具、自分の体でさえ、電波を弱める可能性があります。
- 有線接続を使用する。イーサネット=安定。可能であれば、Wi-Fiの不調を避けるために直接接続しましょう。
- ルーターを再起動する。この場合も、昔ながらの「電源を切って入れ直す」という方法が効果的です。
Google Meet 低帯域幅に最適化する
接続が遅くて困っている(あるいは家族全員が同時にビデオ通話をしている)場合は、試してみてほしい:
- カメラをオフにしてください。音声のみのモードで帯域幅を節約。
- 背景エフェクトを無効にする。派手な仮想背景は余分な処理能力を必要とします。
- ミュート機能不要な音声処理によるラグを軽減。
- Meetモバイルアプリをご利用ください。モバイル版の方が接続が悪い場合に最適化されていることがあります。
3.Google Meet Meetingへのアクセスに関する問題のトラブルシューティング
オーディオもビデオも問題なく動作し、接続も完璧であれば、もう一つの大きな問題は、そもそも会議に参加することだ。ちょっと手こずることもある。アカウントを削除したり、怒りに任せてGoogleをやめたりするのではなく、まずはこれらの解決策が役に立つかどうか試してみよう。
このミーティングには参加できません」エラーを修正する
招待が必要な吸血鬼のようにミーティングからロックアウトされた場合は、正しいミーティングリンクを持っているか再確認してください。また、ホストがすでに参加していることも確認してください。試してみてください:
- ミーティングのリンクをチェックブラウザに直接コピーペーストしてください。メッセージングアプリで送信すると、リンクが変になることがあります。
- ホストが参加していることを確認してください。早い段階でホストがまだそこにいない場合、エラーが表示されることがあります。
- シークレットウィンドウを試してください。Meetの動作がおかしい場合は、新しいシークレット・タブを開き、再度参加してみてください。
ゲストアクセスに関する問題の解決
ゲスト(組織外の人)が参加できない場合は、ホストが許可する必要があります。正しいGoogleアカウントを使用し、ブロックされていないことを確認してください:
- ホストはそれらを許可しなければならない。クイックアクセス」がオフの場合は、ホストが手動で承認する必要があります。
- 正しいGoogleアカウントを使用する。ゲストは、正しいGoogleアカウントでログインしているかどうかを確認する必要があります(仕事用と個人用のアカウントは同じではありません)。
- 管理者によってブロックされている場合は、IT部門に連絡してください。組織によっては、ゲストが参加できないようにセキュリティが設定されている場合があります。
tl;dv Google Meet アップグレードする方法
tl;dv すでに1度か2度紹介したが、それには理由がある。Google Meet (またはZoom MS Teams)と組み合わせれば、あなたの生産性を向上させるスーパーハックとなる。無料で会議の録音、書き起こし、要約ができるだけでなく、5,000以上のツールでシームレスな自動化を実現するAIエージェントのワークフローも提供する。
tl;dv いるのは、会議用のAIエージェントを使用して、あなたの経験を次のレベルに引き上げるからです。様々なミーティングノートのテンプレートから選択し、特定のフォーマットでAIサマリーを取得したり、カスタマイズして独自のものを作成することができます!CRMシステムの入力フィールドを使用することもできますので、tl;dvAIがCRMに完璧に(そして自動的に)記入することができます。
さらに、tl;dv 複数の会議を同時に録音し、複数の会議から一度に洞察を引き出すことができます。これは、tl;dvAIがあなたのすべての通話の文脈を理解しているためです。tl;dvは過去のディスカッションを記憶しており、異なる発言者による異なる通話のトピックを相互参照することができます。
tl;dv: セールスの未来
tl;dv 使用すると、任意の期間におけるチームの会議を要約した定期的なレポートを受信トレイに直接受信することができます。価格に関する反対意見、競合他社に関する言及、機能に関する要望など、注目すべき点を強調することができます。すべての営業担当者の通話から、これらのトピックに触れたすべてのディスカッションのタイムスタンプをすばやく簡単にジャンプできるようになります。
マッキンゼーは、AIは企業のユースケースから最大4兆4,000億ドルの生産性向上に貢献すると見積もっており、IBMはすでに意思決定にかかる時間を50%削減し、ビジネスの俊敏性を高めていると主張している。AIエージェントのビジネスへの影響は、もう落ち着いただろうか?
GoogleGeminiメモを取ることはできるが、tl;dv高度に専門化されていない。tl;dv スピーカー分析ダッシュボードまで付属しており、AIによる異議処理のヒント、セールスコーチング、AIスコアリングを得ることができる。
まずはtl;dv アカウントを取得しましょう。無料プランでは、録音、書き起こし、要約を無制限に利用できるが、大規模な統合やより高度なAI機能は利用できない。いずれにせよ、試してみるのはいいアイデアだ。いつの間にか、Google Meet 拡張機能として欠かせないものになるはずだ。
tl;dv forGoogle Meet主な機能
tl;dv 、Google Meet ユーザーが活用できるトップクラスの機能が何十種類もある。その中でも特に優れたものをいくつか紹介しよう:
- 自動トランスクリプション。クリアでタイムスタンプ付きのトランスクリプトを取得。会議全体をリプレイすることなく、会話のキャッチアップに最適です。
- AIによる要約。すべてに目を通す時間がない場合は、tl;dvAIがキーポイント、アクションアイテム、決定事項を分解してくれるので、数秒で要点を把握できます。
- 検索&共有可能なメモ。30分後に誰かが言った天才的なアイデアを見つけたいですか?トランスクリプトを検索して、その瞬間にジャンプしましょう。
- 多言語サポート。 tl;dv 40以上の言語に対応し、グローバルなコラボレーションを容易にします。
- マルチミーティングインテリジェンス。 AIが過去の通話を記憶し、パターンや傾向を特定してビジネス全体の改善を提案します。
- セールスコーチングAIスコアリング、セールスコーチング、異議処理のヒント、そしてパワフルなスピーカー分析ダッシュボードをご利用ください。
- カスタムミーティングノートテンプレート。プリセットのテンプレートやBANTのような人気のあるplaybooks 使うか、ゼロから独自のテンプレートを作成しましょう。
- 豊富な統合機能。会議メモをCRM、プロジェクト管理ツール、その他のワークアプリと直接同期して、ワークフローを自動化しましょう。
Google Meet使ったtl;dv インストールと使い方
tl;dv始めるのが待ちきれないなら、この簡単なガイドに従って数分でセットアップしてください。
- tl;dvウェブサイトにアクセスして登録しよう(登録は無料!)。
- tl;dv Chrome拡張機能をインストールしてください。これにより、Google Meet内での自動録音と文字起こしが可能になります。
- Google Meet 通話に参加または開始します。 tl;dv録音ボットが起動して、すべてをキャプチャし始めます。
- トランスクリプトとサマリーにアクセス。会議終了後、tl;dv ダッシュボードできちんと整理されたメモをご覧ください。
プロのようにミーティングをする準備はできていますか?
Google Meet使いこなすための究極のガイドです!ミーティングのセットアップや設定の微調整から、技術的な不具合のトラブルシューティング、そして tl;dvを使えば、バーチャル通話をプロ並みにこなすことができます。これからはスムーズで生産的な会議が待っています。
しかし、なぜここで止まってしまうのだろうか?Google Meet 、高度な設定、統合、GoogleGeminiようなAI搭載ツールなど、ワークフローのさらなる効率化に役立つ隠れた魅力がたくさんあります。自動キャプション、サードパーティのアドオン、Google Workspaceとのより深い連携など、通話をさらに効率化する機能をじっくりとお試しください。
もっと知りたい方は、G suiteとtl;dv比較したディープダイブをご覧ください。さぁ、みんなに楽しんでもらえる会議を開きましょう!
Google Meet 設定に関するFAQ
Google Meetマイク、スピーカー、カメラを変更する方法を教えてください。
- 会議の右下にある三点メニュー(↪Sm_22EE) をクリックします。
- 設定→オーディオまたはビデオタブを選択します。
- ドロップダウンメニューからお好きなマイク、スピーカー、カメラをお選びください。
- 設定ウィンドウを閉じれば完了です!
Google Meetビデオの画質を調整する方法を教えてください。
- 三点メニュー→設定→ビデオタブをクリックします。
- 送信解像度」で、低帯域幅なら「標準(360p)」、高画質なら「高解像度(720p/1080p)」を選択します。
- 受信解像度」で、ラグが発生している場合は低めのオプションを選択する。
背景ぼかしやバーチャル背景を有効にするには?
- 会議に参加する前に効果]をクリックし、[ぼかし]またはお好みの背景を選択します。
- 会議中に三点メニュー→ビジュアルエフェクトを適用 をクリックし、お好みのエフェクトを選択します。
通話中のバックグラウンドノイズを減らすには?
- 三点メニュー→設定→オーディオタブをクリックします。
- ノイズキャンセリングをオンにして、タイピング音や犬の鳴き声などの背景音をフィルタリングします。
会議に参加したり、発表したりできる人を管理するにはどうすればよいですか?
- 左下にあるロックアイコン(ホストコントロール)をクリックします。
- トグル クイックアクセス オン/オフ:
- ON= 組織の誰もが承認なしで参加できる。
- OFF= 全員が手動で入場する必要がある。
- 画面共有を切り替えて、発表者をコントロールする。
Google Meet ミーティングをロックできますか?
はい! ホストコントロールの ロックアイコンをクリックし、[会議をロック]を切り替えて、新しい参加者が参加できないようにします。
会議から誰かを外すにはどうすればよいですか?
- ピープル(右上)をクリックします。
- 参加者を見つけて名前をクリックし、削除を選択します。
- 一度外された選手は、再び招待されない限り、再び参加することはできない。
Google Meetキャプションを有効にする方法を教えてください。
- キャプションをオンにする(画面下部)をクリックします。
- 字幕は参加者全員にリアルタイムで表示されます。