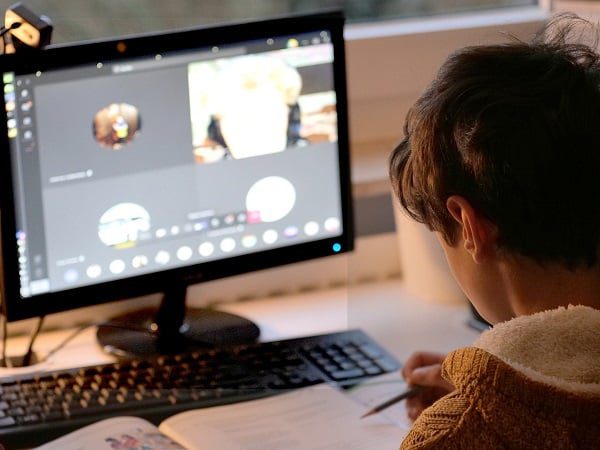Google Meet プレゼンテーションを行ったものの、その録音がどこにもないことに気づいたことはありませんか?ご心配なく。Google Meet の録音を探す3つの方法をご紹介します。パソコンでも電話でも、録音を探すことができます。生産性を維持し、簡単に整理整頓!録画にアクセスできるのに、いつも質問ばかり......なんてことにならないように。
@tldv.io 答えがすでに記録されているなら、なぜ私に尋ねるのか?#ワークフロムホーム #コーポレートユーモア #会議録
オリジナルサウンド - tldv.io - AI ミーティングレコーダー
ただし、これにはいくつか注意点がある。 Google Meet に必要な 権限を持っている場合のみ、 Google Meet ミーティングを 録画することができます。適切なアカウントの種類や管理者権限などを持っていない場合、ダウンロードできる会議がない可能性があります。\
しかし、tl;dv使うことで、その手間をすべて回避することができる。 まだその段階に至っておらず、手作業でやっているのであれば、この先を読んでほしい。
Google Meet 録画したファイルをデバイスから探す方法:3つのオプション

オプション1: コンピュータ上のGoogle Meet 録画を探す
コンピュータをお使いの場合、Google Meet の録画を見つける最も簡単な方法は、Google ドライブ内の「Meet Recordings」フォルダを使用することです。Googleドライブをファイルエクスプローラーで開き、左側のサイドバーにある「Meet Recordings」フォルダをクリックします。見つからない場合は、「その他」をクリックし、「私と共有」セクションの下にある「Meet Recordings」を探してください。
会議記録」フォルダーに入ると、記録したすべての会議が表示されます。このページから直接視聴することもできます。録音をダウンロードするには、会議の横にある3つの点をクリックし、"ダウンロード "を選択します。
オプション 2:Google Meet の録音をスマホで探す
携帯電話でGoogle Meet の録画を探している場合は、少し手順が異なります。まず、Googleドライブアプリを開き、左上の「メニュー」アイコンをタップします。次に、「会議の録画」をタップして、録画した会議を表示します。
録画を見るには、それをタップしてください。ダウンロードするには、会議の横にある3つの点をタップし、"ダウンロード "を選択します。
オプション3:Google Meet モバイルアプリを使う
モバイルアプリを使ってGoogle Meet を録画し、アクセスすることができます。モバイルアプリを使ってスマホで会議を録画したい場合は、Google Meet アプリをダウンロードしてください。アプリをインストールしたら、アプリを開き、Googleアカウントでログインします。そして、画面下の「録音」ボタンをタップして録音を開始します。
終了したら、「停止」ボタンをタップしてください。録音は自動的に携帯電話に保存され、画面下部の「録音」タブをタップしてアクセスできます。
Google Meet あなたの録画はどこに隠れているのか?
Googleドライブ内のGoogle Meet 録画を探す
コンピュータをお使いの場合、Google Meet の録画を見つける最も簡単な方法は、Google ドライブ内の「Meet Recordings」フォルダを使用することです。Googleドライブを開き、左側のサイドバーにある「Meet Recordings」フォルダをクリックしてください。見当たらない場合は、"More "をクリックし、"Shared with me "セクションの下にある "Meet Recordings "を探してください。このプロセスは、ウェブブラウザとGoogleドライブのローカルファイルエクスプローラー統合の両方で使用できます。
会議記録」フォルダーに入ると、記録したすべての会議が表示されます。このページから直接視聴することもできます。録音をダウンロードするには、会議の横にある3つの点をクリックし、"ダウンロード "を選択します。
カレンダーからGoogle Meet の録画を探す
Googleカレンダーを使用して会議のスケジュールを設定している場合は、そこで録音を見つけることもできます。そのためには、Googleカレンダーにアクセスし、録画を見つけたい会議をクリックします。次に、"その他のオプション"(3つの点)ボタンをクリックし、"過去のイベントを表示 "を選択します。
過去のイベント」タブに、あなたのミーティングが表示され、録画へのリンクが表示されているはずです。リンクをクリックすると、Googleドライブにある録画に移動します。
注:録画へのリンクが表示されない場合は、録画の処理がまだ終了していません。録画がGoogleカレンダーで利用できるようになるには、最大で24時間かかる場合があります。
EメールからGoogle Meet の録音を探す
Gmailをご利用の場合は、ミーティング後に送信されるメールを開くと、Google Meet の録画が見つかります。録画はファイルとして添付されていますので、「ダウンロード」ボタンをクリックしてダウンロードしてください。
また、会議の横にある3つの点をタップし、"録音 "を選択すると、Google Meet アプリで録音を見つけることができます。
Google Meet の録画を誰かと共有したい場合は、Google ドライブ内の録画へのリンクを送信することで共有できます。会議の横にある3つの点をクリックしてリンクを取得し、"共有可能なリンクを取得 "を選択します。
Google Meet アプリから録画を共有することもできます。共有するには、会議の横にある3つの点をタップし、"共有 "を選択します。次に、録音を共有する方法(Eメール、テキストなど)を選択し、"送信 "をタップします。
電話でGoogle Meet を録音する方法
Android携帯を使っている場合、「Screen Recorder」アプリを使って、 Google Meet 通話を録音することができます。これを行うには、Google Playストアからアプリをダウンロードして開きます。そして、「録音」ボタンをタップし、「Google Meet 」を選択します。アプリが通話の録音を開始します。
録音を停止するには、停止ボタンをタップしてください。録音は、お使いの携帯電話のストレージに保存されます。その後、好きな人と共有したり、Googleドライブなどのクラウドストレージサービスにアップロードすることができます。
iPhoneをお使いの場合、QuickTime Playerアプリを使って、Google Meet 通話を録音することができます。これを行うには、iPhoneをコンピュータに接続し、QuickTime Playerを開きます。
最高の録音方法Google Meet
スクリーンレコーダーは、Google Meet 録画ができる反面、デバイスの容量を圧迫したり、画面全体を録画してしまったりと、不便なことが多い。画面全体を録画することで、断続的に何かをしたくても、レコーダーがそれを拾ってしまうためできないことがあり、手が縛られてしまう。
より安全でGDPRに準拠した便利なGoogle Meet 録画方法は、tl;dv ブラウザ拡張機能を無料でダウンロードすることです。tl;dvブラウザ拡張機能を使えば、他のソリューションにあるような問題を起こすことなく、会議を録画することができる。また、メモをとったり、タイムスタンプを追加したりすることができるので、セッション全体をもう一度見なくても、会議の特定の部分をすぐに見直すことができます。オンライン・ダッシュボード・エディターを使えば、録画全体をダウンロードする必要はありません。関連する部分を切り取るだけで、同僚や友人、家族と共有することができます。
また、新機能もたくさん追加されました。GPT技術を取り入れたtl;dv 、会議を録音するだけでなく、すべてを書き起こし(多言語での発言者の特定を含む)、さらに要点のスマートな要約を作成することもできます。もう手書きでメモを取る必要はありません。やった!
Google Meet 録音をダウンロードする方法
Google Meet の録画は自動的にGoogle Driveに保存されますが、パソコンや携帯電話にダウンロードすることもできます。録画をダウンロードするには、会議の横にある3つの点をクリックし、"ダウンロード "を選択するだけです。
Google Meet アプリから録音をダウンロードすることもできます。ダウンロードするには、会議の横にある3つの点をタップし、"ダウンロード "を選択します。
Google Meet 録音を共有する方法
Google Meet の録画を誰かと共有したい場合は、Google ドライブ内の録画へのリンクを送信することで共有できます。リンクを取得するには、会議の横にある3つの点をクリックし、"共有可能なリンクを取得 "を選択するだけです。
Google Meet アプリから録画を共有することもできます。共有するには、会議の横にある3つの点をタップし、"共有 "を選択します。次に、録音を共有する方法(Eメール、テキストなど)を選択し、"送信 "をタップします。
Google Meet 録画を削除する方法
Google Meet の録画を削除したい場合は、会議の横にある3つの点をクリックして "削除" を選択するだけです。また、Google Meet アプリからも、会議の横にある3つの点をタップして "削除" を選択することで、録音を削除できます。
Google Driveから削除された録画は、30日間「ゴミ箱」フォルダでまだ利用可能です。その後、永久に削除されます。
キーテイクアウェイ
- Google Driveの「Meet Recordings」フォルダから、Google Meet 。
- また、Google Meet アプリの下部にある "録画 "タブをタップすると、録画したものを見つけることができます。
- Google Driveで録画をダウンロードするには、会議の横にある3つの点をクリックし、"ダウンロード "を選択してください。
- GoogleドライブまたはGoogle Meet アプリからリンクを送信して、録音を共有することができます。また、Googleドライブで利用可能な共有オプションを介して誰とでも録音を共有することができます。最後に、あなたのイベントに参加し、Googleカレンダーのイベントに追加されたすべての参加者は、録音終了後に自動的に追加されるリンクにアクセスできます。
- 録音を削除するには、会議の横にある3つの点をクリックし、"削除 "を選択します。Google Drive から削除された録画は、30 日間は "ゴミ箱" フォルダでまだ利用できます。その後、永久に削除されます。
- 代わりにtl;dv ダウンロードする方がずっと簡単で時間効率もいいだろう!
Google Meet 夕日に向かって走り出す:さようなら無秩序、こんにちは笑いと生産性!
Google Meet 録画は、生産性を維持するための素晴らしい方法です。Googleドライブ、メール、GoogleカレンダーからGoogle Meet 録音をダウンロードし、場所を特定する方法をご紹介しました。tl;dv使えば、ミーティングの録画がこれまで以上に簡単になります。シンプルなブラウザ拡張機能で、ボタンをクリックするだけでGoogle Meet セッションを録画できます。録画はすべてダッシュボードに保存され、そこで短いクリップを閲覧・編集できます。すべて安全に保存され、共有や検索も思いのままです。