最近、ほとんどの人がZoom います。通話を録音したり、プレゼンテーションを共有したり、チュートリアルを見直したりするために、Zoom 「録音」機能は便利なツールです。しかし、 Zoom録音する方法は別として、Zoom 録音したものに期限はあるのでしょうか?もしそうなら、貴重な録音が奈落の底に落ちてしまうまで、どれくらいの時間があるのだろうか?
重要な会議の録音をもう一度見たいと思っても、もう存在しないことに気づくほどイライラすることはありません!Zoom の録画を必要な限りアクセスできるようにする方法を説明します。
Zoom 録音に期限はありますか?
Zoom 録画とその有効期限は、アカウント設定、ファイルが ローカルに保存されるかクラウドに保存されるか、そしてお客様がお持ちの Zoom プランの種類によって完全に異なります。
しかし、覚えておいてほしい:Zoom 毎年3兆分以上の会議に対応している。そのすべてを録画し、無期限に保存することはできないだろう。
キーテイクアウェイ
Zoom 録画とその有効期限について、覚えておくべきポイントをいくつかご紹介します。
- 無料プランの場合、Zoom 、クラウドに保存された録画は30日で失効する。
- 有料プランをご利用の場合、Zoom 録画は無期限でクラウド上に保存することができます。ただし、これはアカウント設定で調整することができ、録画は一定期間後に失効します。
- ファイルをローカルに保存した場合、ファイルはZoomのクラウドストレージではなく、個人のストレージに保存されるため、有効期限はありません。
- Zoom 録画をゴミ箱に移動すると、(ゴミ箱を空にしない限り)合計30日間、永久に消えてしまう前に利用することができます。
また、Zoom を利用する教育機関やその他の大組織は、ストレージスペースの無駄な使用を削減するため、独自の有効期限を設定していることが多いことも注目に値する。
Zoom 録音は無料プランでも期限切れになりますか?
残念ながら、Zoom 無料プランをご利用の場合、録音期限は30日間です。
Zoom 有料プランの録画には期限がありますか?
有料プランでは、アカウント所有者である限り、有料契約者である限り、Zoom クラウド上にファイルを保存することができます。
これを変更できる設定があるので、もしあなたがユーザーであってもアカウント所有者でない場合、Zoom 録画の保存期間が異なる可能性があります。

期限切れのZoom 会議録にアクセスする方法
すでに有効期限が切れたZoom ミーティングの録画にアクセスする方法をお探しの場合は、録画を保存した場所に応じて、次の 2 つのオプションを確認できます。
ローカルファイル
ファイルをローカルに保存した場合は、ごみ箱に向かい、選択したファイルの「復元」をクリックすることで、復元できる可能性があります。録音はZoomの 録音タブに再び表示されます。
クラウドストレージ
通話をクラウドに保存した場合は、次の手順で期限切れの会議録音を見つけることができます。
- Zoom にログインし、レコーディングを開きます。
- 右上にゴミ箱のアイコンが表示されます。これをクリックすると、削除された録画が表示されます。
- 録画を復元する場合は、[復元]をクリックします。
- 決定を確認すると、Zoom の録音が録音タブに戻ります。
Zoom クラウド録画の保存期間の設定を変更する方法
誤って変更してしまったかもしれませんし、単に保存期間を確認したいだけかもしれません。ここでは、 Zoom クラウド録画の保存期間を検索し、設定を変更する簡単な方法をご紹介します。
- Zoom アカウントにサインインし、[アカウント管理]、[アカウント設定] の順に移動します。
- ホワイトボード]タブをクリックします。
- 保持ポリシーと書かれている部分で、「指定した日数、誰からも開かれなかったホワイトボードを削除する」を有効または無効にすることができます。
- Zoom 録画の保存期間を有効にする場合は、設定したい保存期間を選択します。
- 変更内容がよろしければ、「保存」をクリックします。
- (オプション):このアカウントのすべてのユーザーに対して、これらの変更を義務付けるオプションもあります。ロックアイコンをクリックし、「ロック」をタップして確認します。
Zoom録画管理にアクセスする方法
Zoom録画管理には2つのアクセス方法があります。あなたが管理者か一般ユーザーかによって異なります。
管理者向け
- Zoom にサインインし、アカウント管理をクリックします。
- ここで、「 録画管理」をクリックすると、現在お客様のアカウントに保存されているすべてのクラウド録画が表示されます。
- 会議IDや トピックから録音を検索することができます。また、 検索バーを使って、音声記録に表示されるキーワードを入力することもできます。
- (オプション):詳細検索をタップすると、ホスト、日付範囲、または保存場所によって録画をフィルタリングすることができます。
ユーザーの皆様へ
- Zoom にサインインし、ナビゲーションメニューから録画を選択します、
- ここには、クラウドに保存したすべてのZoom 録音が表示されます。 会議IDまたはトピックを使用して特定の録音を検索するか、検索バーを使用して音声トランスクリプトで言及されたキーワードを検索できます。
Zoom リンクの有効期限はありますか?
Zoom リンクは、人々を会議に招待するために共有できるハイパーリンクです。これらのリンクはしばしば再利用することができます。
1回限りのミーティング
非定期的なZoom ミーティングリンクは、その間に再度使用されない限り、スケジュールされたミーティングから 30 日後に失効します。使用するたびに、さらに30日間有効期限が延長されます。
定期的なミーティング
定期的なZoom ミーティングリンクは、最後に使用されてから 365 日後に失効します。このため、リンクを復活させるのに十分な時間があり、年間を通じて新しいリンクを作成する手間が省けます。
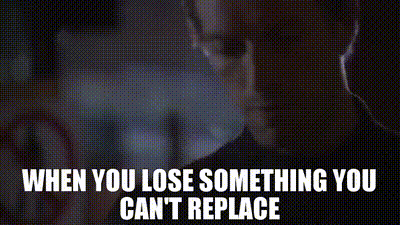
Zoom Google Meet 、Microsoft Teams頻繁に録音しますか?
Zoom ビデオ会議市場の55.91%を占めているが、Google Meet Microsoft Teamsまだ大きな塊が残っている。複数のプラットフォームで定期的に録画している人は、以下のような専用の会議レコーダーを検討する価値があるかもしれない。 tl;dv.
tl;dv Proがあれば、Zoom、Google Meet、MS Teamsの有料サブスクリプションがなくても、通話録音を録画・保存することができます。tl;dv、大手3社のビデオ会議プラットフォームとは異なり、ビデオ会議ソフトウェアの設定に関係なく、録音を無期限に保存することができます。これには、Zoom、Google Meet、Microsoft Teamsすべての会議が含まれる。つまり、管理者権限がなくても、参加者としてZoom 録画したり、Google Meet 録画したりすることが簡単にできる。
tl;dv また、すべての会議メモ、タイムスタンプ、タグ、トランスクリプトをビデオ録画と一緒に保存します!tl;dvは、 Zoom 録画を保存する 最も 費用対効果の高い方法であり、さらに多くの特典があります。 通話がtl;dv ライブラリに保存されたら、リンクを介して誰とでも共有できます。
tl;dv - 何が増えた?
tl;dvような高速で無料の代替ツールを使用できるのに、Zoom 録音やトランスクリプトにアクセスできるようになるまで何時間も待つ必要があるでしょうか?tl;dvは、40カ国語以上の録音とトランスクリプトを無制限に無料で利用できるツールです!
tl;dv使えば、 Zoom録画し、Zoom 録画したものを共同で編集することができる。タイムスタンプを追加したり、重要な部分にタグをつけたりすることもできるので、録画中ずっと座っていて退屈で死んでしまうこともない。かなりクールでしょう?
さらに、tl;dv 会議後のワークフローを効率化します。参加者全員に会議のメモとサマリーを自動的にEメールで送信するため、全員が同じページにアクセスでき、全体的なアカウンタビリティが向上します。また、CRMシステムに会議のメモを自動的に記入できるため、手動で記入する必要がありません。
Zoom 録画の管理
この便利なガイドがあれば、もうZoom 録画でストレスを感じる必要はありません。tl;dv使えば、もうZoom ネイティブに録音する必要もありません。会話の録音、書き起こし、要約、翻訳まで、無料で簡単にできます。
さらにレベルアップをお望みなら、ProプランまたはBusinessプランにアップグレードして、マルチミーティングインテリジェンス、定期レポート、スピーカー分析などをご利用ください!
会議の録音を管理できます。





