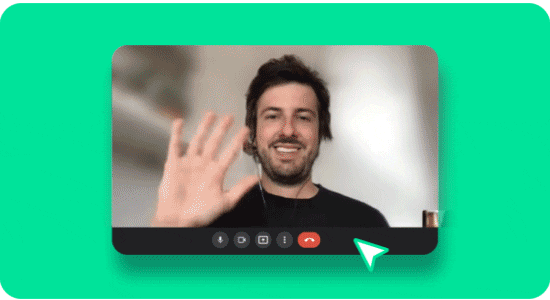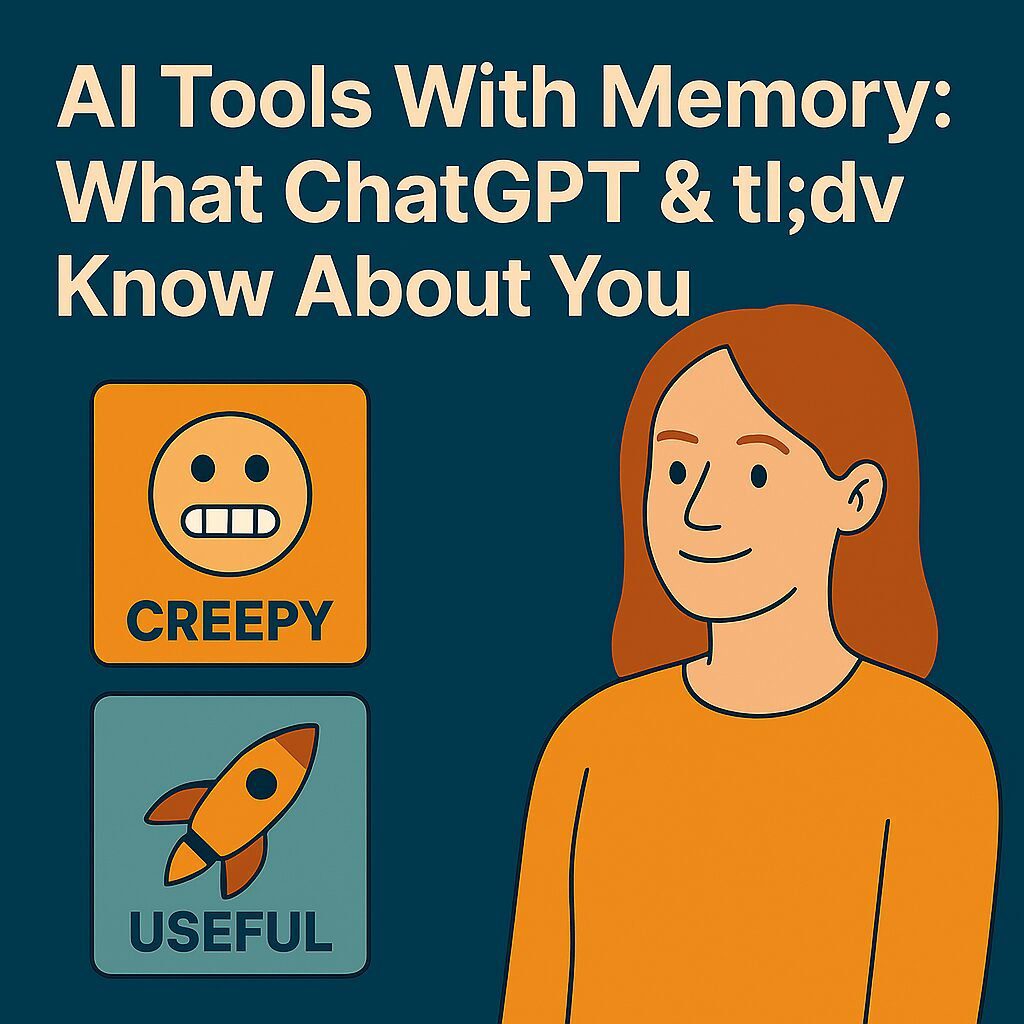You love Google Meet, and now you want to use it to host your next Webinar! You’re in good company as with Google Meet having over three million daily active users! In this article, we will answer your questions and how you can make an impactful Google Meet webinar. We’ll also help you get up and running to host, record and share your Google Meet webinar!
In this article
The Google Meet webinar basics
Before we dive into hosting, recording and sharing your Google Meet webinar, there might be a few basics you want to go over. If you already know the answers to these questions, then skip on ahead!
How to make a Google Meet webinar?
To start, create a Google Meet event, add an attendee list and a schedule a time. Then you’re all set to create your Google Meet Webinar content, you can start planning on the content of your actual presentation. From your slides, keynotes, and speakers. All these are variables that will make or break your webinar.
How to create a Google Meet?
Once you have logged into your Gmail account, you can easily create and schedule a Google Meet. Simply click on the Google calendar icon where you can choose the date and time you want, name the event, add your guests by email, and add a Google Meet video conference. Once all the details are saved, all your guests will automatically be invited with the Google Meet link via email.
Google Meet screen share – how does it work?
Presenting or sharing something on a video conference call has never been easier with Google Meet. In order to utilize Google Meet screen share, once you are in the meeting you can locate an upward arrow for Share Screen. Once you have clicked on it, a pop up will appear notifying you that once you start broadcasting everything on your screen will start recording. You can present your entire screen, a window, or a tab then click Share. You can also unpin your presentation by clicking Unpin. By doing so, your presentation is viewed as a tile and you can see other participants while you are presenting.
Does Google Meet provide any webinar services?
While Google Meet does not have any specific webinar services unlike Zoom webinar, there are many third party video conferencing tools that support Google Meet. Nest Hub Hax or Chromecast are examples of other displays with which you can cast your presentation.
Third Party interoperability helps especially for those who do not have google accounts to join the Meet. Cisco, Sony, Polycom, Lifesize, etc. are all compatible with Google Meet. The idea is to be able to collaborate and participate regardless of the conferencing tool.
Can I record and share my Google Meet webinar?
Yes! Simply install the tl;dv Google Chrome Extension.
From there you can either invite our tl;dv Google Meet recording bot to the Google Meet Webinar for instand recording ([email protected]), or you can invite the bot on the fly.
Want to check it out first? Launch a tester meeting after installing the Chrome Extension!
Google Meet webinars done right!
# of people actually watching your 1hr 30´ webinar recording pic.twitter.com/3GrsAQkMmA
— tl;dv (@tldview) June 1, 2021
Webinars are considered as a highly effective if done right! If not done right, it will likely look like the above tumble weed! Today, with webinars becoming a big part of the new normal, 41% of marketers said they have hosted or participated in one whereas, 83% feel that the webinar is a successful strategy moving forward.
How to create a Google Meet should have great content and execution to positively affect your audience’s experience. This may include utilizing in-house features, third party tools, and even down to webinar details such as the number of attendees, and calls-to-action.
Google Meet features: a checklist
Before launching your Google Meet webinar, you might want to go over all of the native Google Meet features, which are…
One of the best features of this app is that it allows you to check your audio and video before joining or starting a meeting. You can change them to your preference before and during the webinar depending on what your situation calls for.
To blur or de-blur? You can choose how your background appears whether it’s a fairytale theme or a professional setting, you can use stock photos or upload your own. Google Meet webinar also allows you to change the layout of the tiles. You can spotlight a presenter, put everyone on display, or let the app pick for you on auto.
We all have experienced webinars at some point and it can either be distracting or successful depending on how well organized the whole presentation was. You can make the speaker the video’s front and center if needed. Participants can also be muted or unmuted, or kicked out if need be. All these can be done in the meeting details panel. Click the pin to pin a speaker, or click the three dots to change the status of a participant.
Google Meet has automatic captionings, and while it is far from perfect it is certainly helpful in bringing down barriers. The captions are available in French, Spanish, English, German, and Portuguese. You can turn this on by clicking on the CC button at the bottom of the screen.
From group projects to small group reflections, you can turn on breakout rooms so participants can break away from the main meeting to talk in private and rejoin after. This can be found under “Activities” at the bottom of the screen.
Google extensions for the win!
As the internet is a one-stop hub, so is Google. By having a Google account, you most likely already have access to the different products such as Google Drive or Google Docs.
Easily incorporate all these when making a presentation in a webinar. Simply open the tab you want to share or the document you want to present, then find the “Present now” button and click present to a meeting. In a pop-up, you can choose which tab you want to screenshare with your audience.
From Push to Talk, Party Button, Call Timer, Duallers, etc., there are many extensions available that you can utilize in your Google Meet to make your webinars are fun and interesting to break the ice, while still being functional and smooth sailing. Some of our favorites are, that are all rated >⭐⭐⭐⭐
- tl;dv – record and timestamp your Google Meets
- Google Meet Attendance list – take note of who joined your Google Meet webinar!
- Google Meet Breakout Rooms – an alternative to the Google Meet breakout rooms native function.
- Google Meet Gridview – there have been numerous Google Meet Gridview extensions, however most worked poorly. This one is an updated version, with a good rating.
Industry benchmarks!
We’ve scoured the internet for the average and benchmarks relating to webinars – so you can formulate next steps for your Google Meet webinar!
Time
- The shorter the better! Schedule your webinar for no longer than 60 minutes, this is the optimal length of a webinar with a 56-minute average viewing time.
- According to GoToWebinar, promoting at least four weeks in advance results in 12% more registrations. Leading up to the week of the webinar is when it matters most too. With 59% of registrations occuring before the week of the webinar and 17% before 24 hours.
- Start at least two minutes after the hour to give people a time to call in but not too long to make them wait.
- As the host, enter the webinar room 15 minutes early to prepare, handle issues, and double check everything including technical details.
Content
- Keep the event exciting, interactive, and deliver what was promised.
- Engage with your audience from the first slide and use every tool at your disposal to relay your points, facts, even jokes. Webinar Software states that 75% of marketers prefer to host a live webinar because they can have immediate engagement with their audience which eventually turns them into loyal customers.
- Wrap up the presentation with an appropriate call-to-action, keep your audience wanting for more and nudge them in the right direction.
Before and after the webinar
- Send reminder emails leading up to the webinar, maybe one day before and an hour before the event.
- Use pre-webinar slides for introduction and overview. You can also show CTAs such as links to websites and social media.
- If you’ve recorded the Google Meet webinar with tl;dv, you can enable automatic sharing of the webinar via email to the attendees. It’ll be viewable in their tl;dv library.
Webinar attendees
Every webinar is different. Some may require more attendees and some less. You can expect a 35% to 45% attendance rate at a live webinar. So evaluate your situation first before conjuring up a guest list. Consider the purpose of your webinar, the goals of your company, the requirements of a project. These should factor in when deciding your audience capacity.
Maximizing value post webinar!
The post webinar phase is just as important to keep your audience interest and engagement alive event after the event. One of my favorite webinar series that I attended by was by Omni Present, on their Omni Awards event series. It was extremely sleek, and they made sure to provide post-event value with an on-demand library.
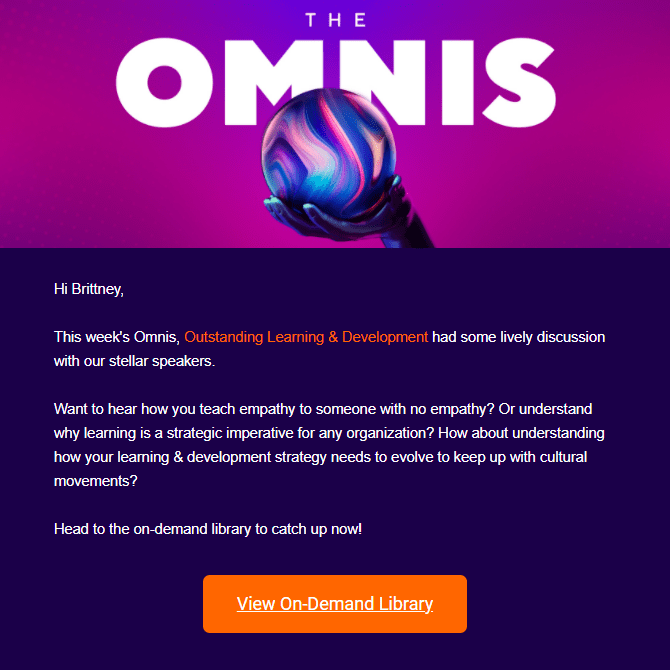
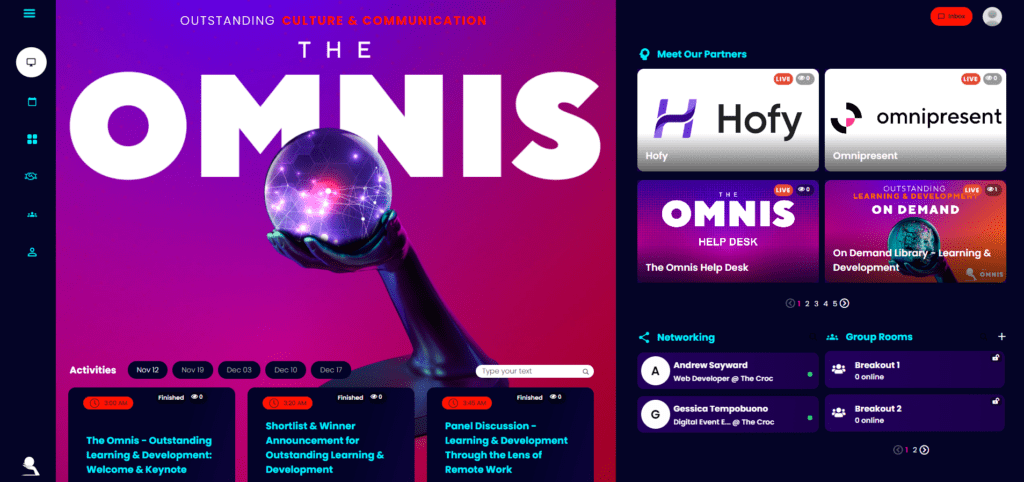
Here are some other ideas to continue the value-added to your Google Meet webinar for attendees and non-attendees post-event.
- Follow up with leads – Most webinar platforms will let you know who attended and how long they stayed. This is a great idea for how to approach your next steps. From the Q&A to the post phase, there are multitudes of data to gather not just on what to do next, but also on how to improve.
- Create more content based on your webinar presentation – Following the webinar, there should be interesting facts, anecdotes, or stories to share across the media platforms. Create blog posts, whitepaper or eBook, podcasts, SideShares, or infographics expounding on certain topics that were discussed. The point is to remind your audience of your goals and to keep them interested in your message.
Final thoughts on Google Meet webinars
Video conference calls, virtual meetings, or webinars have all become part of our day-to-day engagement. It is a necessity that can be empowered with the right tools in order to move our prospects, cause, and goals. Google Meet has pros and cons but with technology, certainly, we can find innovative solutions to everything.