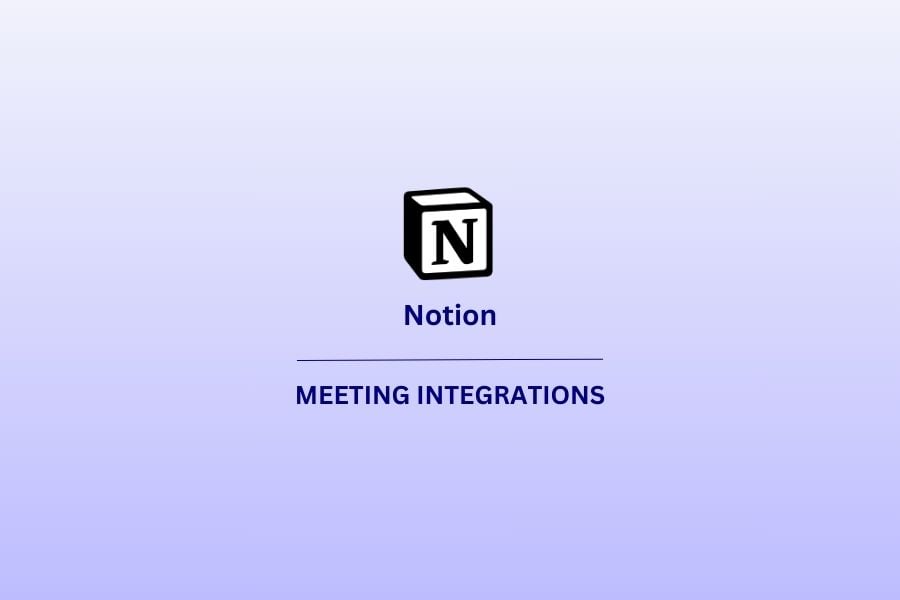If your Customer Relationship Management (CRM) system of choice is Notion then you are definitely a fan of having things “just so”.
The flexibility and adaptability of integrating with Notion has won the hearts and minds of many a business owner, freelancer and YouTuber which has meant that users have skyrocketed from 1 million to 30 million in just 3 years.
Behind its sleek and simplistic user interface is an absolute powerhouse of functionality. Notion is possibly one of the most customizable CRM systems out there, bar creating your own bespoke system (and who has the dollars for that?)
Being able to centralize your information, manage tasks, projects, create wikis, and generally enhance team collaboration is the best. And with a lot of teams now being fully remote being able to maintain a comprehensive and accessible record of client interactions is a MUST. So if you can automatically pull recordings from Google Meet, Zoom and Microsoft Teams into Notion, that’s going to be super valuable and save a lot of headaches.
Table of Contents
4 Reasons Why Integrating With Notion is an AMAZING Idea
Aside from the fact you’ll be able to use the search functionality and make the most of Notions’ AI to help you really ramp up your productivity from INSIDE your CRM, there a few great reasons why you should be integrating into Notion. It’s got the potential to be an amazing sales tool, among other tools, to your business.
Deeper Insights
We no longer rely on written records and searching through emails for every client interaction. Every customer interaction can be aggregated into one unified space, shared with all (well, anybody that needs to be shared with). This not only saves you and your team time, but it also provides a richer, deeper understanding of your customers.
Everything can be data-driven and in one place allowing you to effortlessly track and analyze customer behavior, preferences, and feedback, enabling more strategic upselling and personalized engagement.
Easier Onboarding & Hand Over
If you have a sales team that tag-teams on shifts or for different stages in the sales process, or if you like to loop in other members of the team, having a single point of reference for the customer data makes it easier for everybody.
And if there’s a customer that you know your sales team really SHONE when they managed to upsell them then its easy to find, share and use for training new recruits.
You can also create a whole training section, linked to customer data and interactions, where you can document strategies, scripts, and key learnings in a shared space. This way any new hires can access and learn from real-world examples. The result? You can accelerate the onboarding process and ensure the replication of successful tactics across the sales team, fostering a culture of continuous learning and improvement. Everybody can nail those objection-handling sessions 100% of the time!
More Sales Opportunities
Forget “too many cooks spoil the pot”, an enhanced, integrated Notion CRM is more “many hands make light work”. With access for all potential opportunities for upselling can be highlighted, gaps can be spotted, and customer (and potential customer data) can be handled democratically and with a customer-centric sales approach at heart.
Transparency & Ease
Equally, keeping it democratic and using integrations to bring in your sales calls makes it super easy to see who actually made the sale. Now, we are not saying that sales can sometimes disagree over who closed a deal but… it’s been known that there can be some overlap when it comes to the sales process. With solid hard facts, a very clear trail of customer communication and the actual recordings and access to transcripts, there can be absolute clarity on who gets the sale attributed to their target.
There are plenty more reasons why having video call recordings, among other things, integrated into Notion.
Integration With Notion
Here comes the sticky part. See, while Notion is incredibly flexible, adaptable and customizable, it also means that a lot of functionality needs to be created manually, or by using third-party apps and this is the case with porting in your video calls. While you can embed videos into Notion it’s not quite as simple as Notion just pulling it through from your video conferencing platform of choice. Below you’ll find a few ways that you can bring those calls into your centralized CRM.
Google Meet – Integrating With Notion
Step 1: Record Your Google Meet
- Start your Google Meet and ensure you’re logged in with an account that has recording permissions (usually G Suite Enterprise or Education accounts).
- Begin the recording by clicking on the three dots (…) for more options and selecting “Record meeting.” You’ll need consent from all participants.
- Stop the recording when the meeting is over. The recording will automatically be saved to your Google Drive in a folder named “Meet Recordings.”
Step 2: Locate Your Recording on Google Drive
- Open Google Drive and go to the “Meet Recordings” folder.
- Find the recording of the meeting you want to share.
Step 3: Share Your Recording from Google Drive
- Right-click the recording file and select “Share.”
- Adjust the sharing settings to either restrict access to specific people or make it accessible to anyone with the link, depending on your privacy preferences.
- Copy the shareable link to your clipboard.
Step 4: Embed or Link to Your Recording in Notion
- Open Notion to the page where you want to add the recording.
- Create a new block by clicking the “+” icon or typing “/” to bring up the block menu.
For a simple link:
- Choose the “Text” block, paste the link, and press “Enter.”
- Notion will automatically create a clickable link. You might want to add some description or title to it.
For a more embedded look (only visual, not an actual embed):
- Select “Embed” from the block menu, paste the link, and hit “Embed link.” Note that this will not play the video directly in Notion but can create a neater appearance.
- Alternatively, use the “Bookmark” block for a cleaner presentation of the link with a preview if available.
Zoom – Integrating With Notion
Step 1: Record Your Zoom Meeting
- Start your Zoom meeting as the host.
- To record the meeting, click the “Record” button at the bottom of the Zoom window. You’ll have the option to record to the cloud (if you have a paid Zoom account) or to your computer.
- End the recording when the meeting concludes. If you recorded to the cloud, Zoom would process the recording and send you an email once it’s ready.
For local recordings, the video file will be saved on your device immediately after the meeting ends.
Step 2: Access Your Zoom Recording
For Cloud Recordings:
- Access the recording via the link provided in the email from Zoom or by logging into your Zoom account, navigating to “Recordings,” and then selecting “Cloud Recordings.”
- Choose the meeting and click on the file you want to share.
- Click “Share” to get the shareable link. Adjust the sharing settings as needed.
For Local Recordings:
- Find the recording file on your device. It’s typically saved in the Zoom folder inside your Documents folder.
- Upload the recording to a cloud storage service like Google Drive or Dropbox, or a digital asset management platform to share it easily. After uploading, create a shareable link from the cloud service.
Step 3: Add Your Zoom Recording to Notion
- Open Notion to the page where you want to add the recording.
- Create a new block by clicking the “+” icon or typing “/” to bring up the block menu
To add the link directly:
Choose the “Text” block, paste the shareable link, and press “Enter.” Notion will automatically create a clickable link. You might want to add a title or description for clarity.
For an embedded appearance:
- Select “Embed” from the block menu, paste the shareable link, and click “Embed link.” Remember, this will not play the video directly in Notion but may create a visually neater appearance.
- Alternatively, use the “Bookmark” block for a cleaner presentation of the link with a preview, if available from the cloud storage service.
Microsoft Teams - Integrating With Notion
Step 1: Record Your Microsoft Teams Meeting
- Start your Teams meeting and initiate a recording. In Teams, you can start recording by going to the meeting controls and selecting “Start recording.”
- End the recording when your meeting concludes. The recording will automatically be saved to Microsoft Stream (on SharePoint or OneDrive, depending on your organization’s setup).
Step 2: Access Your Recording
- After the meeting, the recording will be available in the meeting chat or channel conversation. It’s also stored in SharePoint or OneDrive.
- To share the recording, you need to find it either in the Teams chat, SharePoint, or OneDrive, depending on where your organization stores them.
Step 3: Share Your Recording from SharePoint or OneDrive
- Navigate to the file in SharePoint or OneDrive.
- Adjust the sharing settings to get a link that you can share externally or with specific people, depending on your preference.
- Copy the shareable link.
Step 4: Add Your Microsoft Teams Recording to Notion
- Open Notion to the page where you want to add the recording.
- Create a new block by using the “+” icon or typing “/” to bring up the block menu.
To add a direct link:
- Choose “Text,” paste the link, and press “Enter.” You may want to add a title or description.
For a more embedded look:
- Choose “Embed,” paste the shareable link, and click “Embed link.” This will not play the video directly in Notion but offers a neat appearance.
- Alternatively, use the “Bookmark” block for a cleaner presentation of the link with a preview, if available from SharePoint or OneDrive.
The above should give you some level of integration between your video conferencing and Notion, there is however another way to provide this using a single third-party app.
tl;dv – Google Meet, Zooms & Microsoft Teams Integrating With Notion
Step 1: Sign Up and Install tl;dv
- If you want to integrate tl;dv with Notion first sign up for an account if you haven’t already.
- Install the tl;dv extension for Google Chrome or any supported browser. This extension is crucial for capturing meetings directly within Google Meet, Zoom, and Microsoft Teams.
Step 2: Connect tl;dv to Your Video Conferencing Platforms
- Follow the setup instructions on tl;dv to connect it with your Google Meet, Zoom, and Microsoft Teams accounts. This usually involves granting tl;dv permission to access your meeting data.
- Ensure you have the tl;dv extension enabled when you start a meeting in any of these platforms. tl;dv will then be able to record the meeting, transcribe it, and capture key moments.
Step 3: Integrate tl;dv with Notion
- In your tl;dv dashboard, find the settings or integration section.
- Connect tl;dv to your Notion account by providing the necessary permissions. This step allows tl;dv to create and update pages in your Notion workspace.
- Configure the integration settings according to your preferences. You can specify how you want your recordings and meeting notes to be organized within Notion (e.g., which workspace or page they should be saved to).
Step 4: Conduct Your Meeting
- Start your meeting on Google Meet, Zoom, or Microsoft Teams with the tl;dv extension active.
- Use tl;dv’s features during the meeting to record, highlight, and tag key moments.
Step 5: Automatically Sync Recordings and Notes to Notion
- After the meeting concludes, tl;dv will process the recording, transcription, and any highlights or tags you’ve created.
- Automatically, the meeting content will be synced to your Notion workspace, creating a new page or updating an existing one based on your setup. This page will include the recording, transcription, and any key moments or action items you’ve highlighted.
Step 6: Access and Share Your Meeting Content in Notion
- Navigate to Notion to find the new or updated page with your meeting’s content.
- Review and share the page with your team or stakeholders directly within Notion, ensuring everyone has access to the meeting insights and action items.
Using tl;dv not only automates the process of capturing and organizing meeting recordings and notes but also enhances collaboration and productivity by making important meeting content easily accessible within Notion. This integration streamlines your workflow, saving time and ensuring that valuable meeting insights are not lost.
tl;dv + Notion = Much Easier Life
Integrating your video conferences from Zoom, Google Meet, and Microsoft Teams directly into Notion makes managing your information a lot simpler.
This single move can change how you, and your team, access your meeting’s insights and follow up on tasks.
With all your client and team comms syncing to Notion, everything is in one, straightforward and under-control place. And while there isn’t a single easy button to press to do it all, there is tl;dv.
This handy-not-so-little app is a brilliant sidekick when it comes to wrangling video meetings. It’s absolutely ideal for sales, marketing, or any other department, offering enhanced AI features, automatic transcription in multiple languages, and a way to ensure that not a single comment, remark or nugget of useful information gets lost.
What is even better is that it’s totally free to try out.
Download tl;dv today, integrate it with Notion and see how it performs for yourself. No more hunting around for that rogue email from a potential client, or going through call recordings to find out what the customer’s pains are. tl;dv brings it all together, simply, quickly and most importantly efficiently.