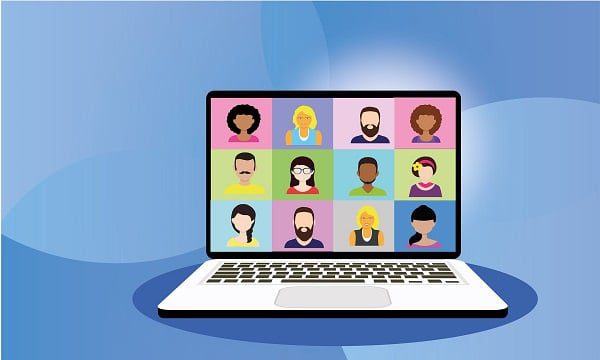Are you looking for how to record Zoom meetings without admin permission? If so, you’re in luck! Whether you’re using a laptop, desktop, or phone, you can easily record these meetings.
Before we get into the main focus, recording online meetings without permission from the participants is not legal. Be sure to get the right consent before doing any recordings. The permissions discussed in this (rather amusing if we say so ourselves) blog are “technical” permissions. So the physical ability to record the call. Zoom has the ability to record calls (which we mention in a bit), but you’ll need to have an enhanced account or admin privileges to do so. However, much like Tom below, while we need to be looped in on the meetings we want to make them as hands off as possible….
Can I screen record a Zoom meeting?
Yes, you can! Whether you’re using a laptop, desktop, or phone, you can easily record these meetings. An alternative to a clunky screen recorder is by using tl;dv.
tl;dv is simply the very best way to record all your online meetings without the hassle. No more worrying about space management, and struggling to find specific parts of your meeting after recording. tl;dv also helps you write notes and keep timestamps that help you review meetings faster and better. It’s advanced AI-meeting assistant vibes also means that it can provide AI-generated summaries and all sorts of wonderful things in the process!
As mentioned before, Zoom, in all its digital glory does offer an in-built recording feature so you can keep a record of everyone’s ‘Oops I thought I was on mute’ moments. If you do use that recorder, Zoom informs the host of the meeting.
If you don;t have the native Zoom recording functionality available, or simply want to use a better way to record your Zoom meetings, you have two main options available to you:
Screen-record the meeting with an external app,
OR
Use a meeting recording software like tl;dv.
While screen-recording may seem the simplest option its also a little bit… archaic. Software like tl;dv is constantly being improved and leveraging amazing innovation, plus it’s easy on the old bandwidth too.
How to Screen Record on Zoom (Without Admin Permission)
Method 1: Use the ‘Share Screen’ Option
This is the easiest and most foolproof method to record zoom meetings. Here’s what you need to do:
1. Start or join a Zoom meeting as usual.
2. Once you’re in the meeting, click on the ‘Share Screen’ icon located at the bottom of your Zoom window.
3. A new window will pop up asking you to select what you want to share. Select ‘Advanced’ and then check the box that says ‘Share Computer Sound.’
4. Now, select ‘Record to the Cloud’ or ‘Record on this Computer,’ depending on your subscription type.
5. Click ‘Share’ and then ‘Stop Share’ when you’re done recording.
Your Zoom meeting will now be successfully recorded!
Method 2: Use the Quicktime App (for Mac users)
If you’re a Mac user, you can use the Quicktime app to record zoom meetings without permission. Here’s what you need to do:
1. Open the Quicktime app on your computer.
2. Click on ‘File’ located at the top left corner of your screen and then select ‘New Screen Recording.’
3. A new window will pop up asking you to select what you want to share. Select ‘Advanced’ and then check the box that says ‘Share Computer Sound.’
4. Now, select ‘Record to the Cloud’ or ‘Record on this Computer,’ depending on your subscription type.
5. Click ‘Share’ and then ‘Stop Share’ when you’re done recording.
Your Zoom meeting will now be successfully recorded!
Method 3: Use the Apowersoft Free Online Screen Recorder (for Windows users)
If you’re a Windows user, you can use the Apowersoft Free Online Screen Recorder to record zoom meetings without permission. Here’s what you need to do:
1. Go to the Apowersoft Free Online Screen Recorder website and click ‘Start Recording.’
2. A new window will pop up asking you to select what you want to share. Select ‘Advanced’ and then check the box that says ‘Share Computer Sound.’
3. Now, select ‘Record to the Cloud’ or ‘Record on this Computer,’ depending on your subscription type.
4. Click ‘Share’ and then ‘Stop Share’ when you’re done recording.
Your Zoom meeting will now be successfully recorded!
Method 4: Use the Kazam Screencaster (for Linux users)
If you’re a Linux user, you can use the Kazam Screencaster to record zoom meetings without permission.
Here’s what you need to do:
1. Open the Kazam Screencaster app.
2. Click on ‘Record’ located at the top left corner of your screen.
3. A new window will pop up asking you to select what you want to share. Select ‘Advanced’ and then check the box that says ‘Share Computer Sound.’
4. Now, select ‘Record to the Cloud’ or ‘Record on this Computer,’ depending on your subscription type.
5. Click ‘Share’ and then ‘Stop Share’ when you’re done recording.
Your Zoom meeting will now be successfully recorded!
Method 5: Use the in-built screen recording functionality (iOS)
- Enable Screen Recording Firstly, you’ll need to add the Screen Recording function to your Control Center if it’s not already there. Go to Settings > Control Center > Customize Controls, then tap the ‘+’ icon next to Screen Recording.
- Access Screen Recording Swipe down from the upper-right corner of the screen (iPhone X or later) or swipe up from the bottom edge of the screen (iPhone 8 or earlier) to open the Control Center.
- Start Recording You’ll see a record button that looks like a solid white circle inside another circle. Tap on this to start recording.
- Confirm Recording A countdown will begin, giving you three seconds before recording starts. Close Control Center to record your whole screen or open the app you wish to record.
- Stop Recording When you’re finished, you can stop the recording by opening the Control Center again and tapping the record button, now red, once more. Alternatively, tap the red status bar at the top of your screen and select “Stop”.
All of your recordings will be saved in the Photos app, from where you can view, edit, and share them.
Method 6: Utilize invideo’s Free Screen Recorder
Easily record Zoom meetings without permission using invideo’s free, browser-based screen recorder. Here’s a quick guide:
Access invideo Screen Recorder: Visit their free screen recorder page & signup.
Select Recording Area: Once you’re on the screen recorder page, you’ll be able to select the specific window or screen you want to record.
Adjust Audio Settings: Opt for both internal and microphone audio if necessary.
Start and Stop Recording: Begin recording when the meeting starts and stop it once finished.
Save and Edit: Save the recording directly from invideo and use their editing tools for any adjustments, like trimming or adding text. This user-friendly tool requires no additional software installations and offers editing options post-recording for a complete recording solution.
There you have it! These are SIX methods that you can use to record Zoom meetings without technical permission. However, they aren’t the best and involve having many, many different downloads and applications to do so.

Can you screen record on Zoom without others knowing?
Technically yes, you can record Zoom meetings without others knowing. However, it is legally required that you get the necessary permissions before recording any sessions. Think about it, would you want someone to record you without your permission? Make sure you get consent.
The Best Way to Record Zoom Meeting Without Permission
Catch up on meetings in minutes by fast-forwarding or skipping the bits you don’t want to watch, so you can get the relevant moments faster! Or you can even scan the transcribed meeting notes (available in a whole host of languages as wel!)
Unlike other apps and software in this article that you can use to record Zoom meetings, tl;dv is a browser extension which means it doesn’t take up too much space on your device. Your recordings with tl;dv is further saved online, so you don’t have to worry about losing them on your device. The juicy part about our browser extension is that it allows you to take notes and timestamps, and you get an auto-generated transcript of your meeting almost instantly after your meeting has ended.
Try tl;dv for free and save your productivity as you do what you love!