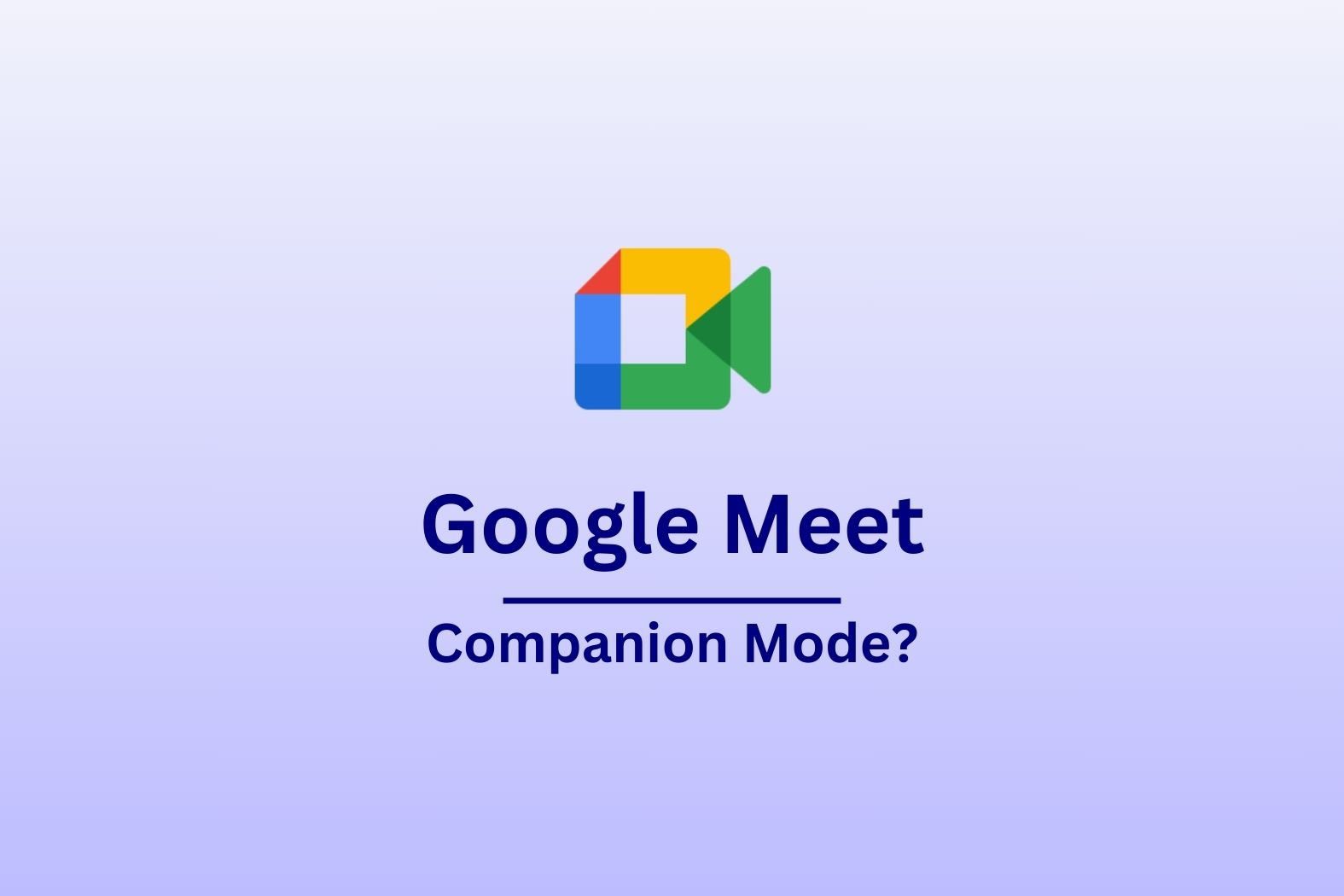If you’ve ever joined a Google Meet call and wished you had a second screen to handle chat, reactions, or screen sharing, Companion Mode in Google Meet is your new best friend. Wave goodbye to the dreaded audio feedback; Companion Mode lets you join a meeting on a second device for extra functionality while keeping your main setup focused on audio and video. No more frantic tab-switching or accidental mic mutes mid-sentence!
Designed for hybrid meetings, Companion Mode helps in-office attendees participate like remote users, making meetings more interactive and inclusive. You can send messages, raise your hand, use Q&A, and even collaborate on shared content – all without disrupting the main conversation. Whether you’re presenting, taking notes, or just want to react with an emoji instead of awkwardly nodding at your webcam, it’s a simple way to stay engaged.
In this guide, we’ll cover everything you need to know: how Companion Mode works, its key features, and how to use it like a pro. Ready to upgrade your Google Meet game? Let’s dive in!
What is Companion Mode in Google Meet?
Google Meet has become a go-to tool for virtual meetings, raking in 300 million users each and every month. Whether you’re brainstorming with your team, pitching to a prospect, or catching up with colleagues from across the globe, it’s a godsend. But let’s be honest; juggling chat, reactions, screen sharing, and actual conversation on one device can feel like trying to DJ a party while also being the bartender. Enter Companion Mode, the ultimate sidekick for hybrid meetings.
First, let’s cover:
- How does Companion Mode work?
- Who should use Companion Mode?
How Does Companion Mode Work?
Companion Mode lets you join a Google Meet call on a second device, without causing a mic feedback disaster. In short, you’re just joining the same meeting twice, from two different devices. One has the audio and speakers on, while the other has them off. This means:
- You can use one device for audio and video while the other handles chat, Q&A, and reactions.
- You can present slides from your laptop while keeping your main screen free for discussion.
- If you’re in a conference room with others, you can join the meeting without messing up the room’s audio setup.
For those more visually inclined, imagine your main device is a laptop 💻 with the camera and microphone working (showing your face and voice). The companion device could be your smartphone 📱, used for chat, screen sharing, reactions, and anything else.
Who Should Use Companion Mode?
Companion Mode isn’t something that needs to be boxed into super niche categories. In fact, anybody can use it if they want to. It’s a simple way to stay connected while doing multiple things at once in a Google Meet call. The following users may need it more than most:
- Business Teams. Keep your meetings smooth by presenting from one device while engaging on another.
- Educators. Manage student interactions without disrupting your lesson flow.
- Remote Workers. Use Companion Mode to collaborate without constantly switching tabs.
Whether you’re running a high-stakes board meeting or just trying to keep your virtual classroom organized, Companion Mode makes it easier to stay engaged without the chaos.
Key Features of Companion Mode
Companion Mode isn’t just a fancy way to join a meeting twice – it’s packed with features that make hybrid meetings smoother, more interactive, and way less chaotic. As hybrid meetings attract 40% more participants than in-person ones, it’s important to know how to contribute well. Here’s what makes it a game-changer:
- Second-screen experience
- Enhanced collaboration
- Screen sharing without audio interference
- Live captions and translations
Let’s dive into each one in a little more detail.
Second-Screen Experience: Multitask Like a Pro
Ever tried screen sharing while also keeping up with chat? It’s like reading a book while running on a treadmill: not impossible, but not fun. With Companion Mode, you can use one device for audio/video and another for meeting controls, so you never miss a message, poll, or raised hand.
Simply join the call from your laptop for video but use your phone to monitor the chat and send reactions without disrupting the main screen. It’s as easy as it sounds.
Enhanced Collaboration: No More Tab-Switching Madness
Companion Mode gives you access to chat, reactions, Q&A, and polls on a separate device, making meetings more interactive without the hassle of constantly clicking around. Gone are the days of trying to manage it all from one single device, especially if you’re screen sharing. It’s just easier to have multiple devices.
If a presenter asks a question, instead of fumbling to unmute (and missing your moment), you can quickly drop your answer in the chat or use a reaction from your second screen.
Screen Sharing Without Audio Interference: No More Echo Nightmares
Want to present from another device but keep your audio clear? Companion Mode lets you share your screen without your mic and speakers fighting for dominance. You’ll appear in the call as two separate participants so other people will be able to see you and your “companion”, but they’ll only be able to hear one.
Imagine you’re in a conference room and want to share slides from your laptop while the room’s main device handles the audio. With Companion Mode, you’ve got no awkward echo or sudden “Can you mute yourself?” moments. Just plain sailing.
Live Captions & Translations: Everyone Stays in the Loop
Google Meet’s live captions and translations make meetings more inclusive, and Companion Mode ensures you can follow along in real-time without losing focus on the main conversation.
If you’re in a global meeting and someone is speaking in another language, your Companion device can display live captions or translations, so you stay engaged without interrupting.
How to Use Companion Mode in Google Meet (Step-by-Step Guide)
Ready to take your Google Meet experience to the next level? It’s the second most used video conferencing platform in the world, behind Zoom, so it’s worth knowing how to get started with its core features, Companion Mode included.
Whether you’re looking to manage chat more efficiently, present seamlessly, or just avoid the classic “You’re muted!” moment, Companion Mode has got your back. Here’s a complete step-by-step guide to getting started, using key features, and making the most of hybrid meetings. We’ll cover:
- How to join a meeting in Companion Mode
- Using key features in Companion Mode
- Best practices for hybrid meetings
Let’s get started!
How to Join a Meeting in Companion Mode
Joining a Google Meet call in Companion Mode is simple, but you need to know where to look. Without it, you’re just walking into an audio catastrophe. There are three ways to join a Google Meet in Companion Mode:
- From an invite
- From Google Meet
- The easy way
How to Join a Meeting in Companion Mode From an Invite
To go straight from an invite to Companion Mode is easy. You just need to follow these simple steps:
- On the meeting invite, click Join.
- Under “Other joining options,” click Use Companion Mode.
- Optional: Check into your conference room.
- From the pop-up after you join, click Check-in.
- If there are multiple rooms, in the pop-up, click Choose your room.
- In the conference room you’re in, click Check-in.
How to Join a Meeting in Companion Mode From Google Meet
To join from Google Meet, you’ll need your meeting code or link. Once you have it, follow these instructions:
- Open a web browser on your second device and head to Google Meet.
- Type in your code, but instead of clicking “Join now,” select the Use Companion Mode option. It’s usually right beneath the main join button.
How to Join a Meeting in Companion Mode the Easy Way
There’s an even easier way to join Google Meet in Companion Mode. Just follow these steps:
- Go to g.co/companion.
- Paste in your code or link and click Start Companion.
Voila! It’s that simple. This website takes you straight to Google Companion Mode so you’re automatically joining with that in mind. It’s a nice shortcut to remember when you’re in a big conference and want to be able to participate more.
Always remember: since Companion Mode doesn’t include audio or video by default, make sure your main device is handling that part of the call. Otherwise, you’ll be in the meeting… silently lurking.
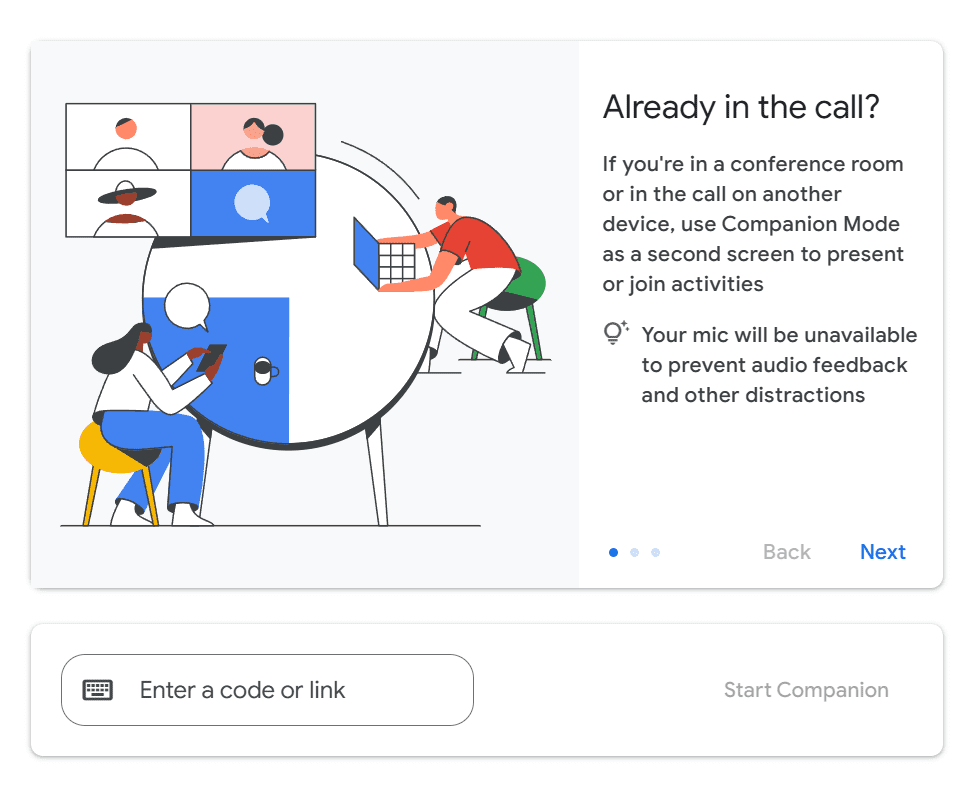
Using Key Features in Companion Mode
Once inside, Companion Mode unlocks a range of tools to help you interact and collaborate without disrupting the main meeting feed. Here’s what you can do:
- Chat, Q&A, and Polls
- Use the meeting chat to send messages and interact with participants in real time.
- Participate in Q&A sessions by submitting or upvoting questions.
- Answer live polls without switching tabs or interrupting the speaker.
- Screen Sharing Without Audio Issues
- If you need to present slides, documents, or a demo, use your Companion device to screen share.
- This ensures your main device handles the audio and video, avoiding echo or feedback.
- Use Reactions & Raise Hand Feature
- Instead of unmuting yourself and accidentally interrupting, just use emoji reactions (👏 👍 😂) to express yourself.
- Need to chime in? Click “Raise Hand”, and the host will see you in the queue.
Companion Mode is great for note-taking too as you can use the chat to jot down key points without cluttering your main screen. However, even better is using an AI meeting assistant like tl;dv to handle the notes for you. You can get a full summary as soon as the call ends, or even sync it directly with your project management tools or CRMs.
Best Practices for Hybrid Meetings
There are a few things to keep in mind when using Companion Mode. More often than not, it’s used for hybrid meetings, where a conference room might join a call together with some remote participants. If you’re unsure whether or not you need to use Companion Mode, consider this:
When should you use Companion Mode instead of a standard connection?
- Use Companion Mode when…
- You’re in a conference room and want to chat or take notes without messing up the room’s audio setup.
- You’re presenting slides and need an extra screen to manage meeting controls.
- You’re attending a large meeting and want to engage via Q&A or polls without interrupting the speaker.
- Don’t use Companion Mode when…
- You only have one device. You’ll miss out on audio and video.
- You need to actively participate with video (use a normal join instead).
- You’re in a one-on-one meeting. Companion Mode shines in larger, collaborative meetings where extra controls are helpful.
Common Issues & Troubleshooting Companion Mode
Even the best tech has its quirks, and Google Meet’s Companion Mode is no exception. If you’re running into issues, like your mic refusing to cooperate or screen sharing acting up, you’re not alone. Let’s troubleshoot some of the most common problems so you can get back to seamless hybrid meetings without the stress. We’ll cover:
- Why is my mic/camera disabled in Companion Mode?
- How to fix screen sharing problems
- Companion Mode not available – what to do?
Let’s dive in!
Why Is My Mic/Camera Disabled in Companion Mode?
First things first: Companion Mode is designed to be mic- and camera-free. It’s meant to work alongside your main device, not replace it. So if you’re wondering why you can’t turn your camera on or unmute yourself, don’t panic. It’s not a glitch, it’s just how the feature works.
The Fix:
- If you do need audio and video, exit Companion Mode and join the meeting normally instead.
- Keep your main device in the meeting for audio/video and use Companion Mode for chat, reactions, and screen sharing.
Remember too that if you’re in a conference room and using Companion Mode on your laptop, avoid turning on audio on both devices. You’ll create an ear-splitting echo that nobody will appreciate.
How to Fix Screen Sharing Problems
Companion Mode is perfect for presenting slides or sharing your screen without disrupting the main meeting, but sometimes, things don’t go as planned. If your screen share isn’t working, try these quick fixes:
- Check Browser Permissions
- In Chrome, click the 🔒 padlock icon in the address bar.
- Make sure Screen Sharing is allowed under site permissions.
- Ensure You’re in the Right Window
- When sharing, double-check that you’re selecting the right tab, window, or entire screen. It’s an easy mistake!
- Refresh the Page
- If all else fails, hit refresh (F5). It’s the IT equivalent of “Have you tried turning it off and on again?” and it works more often than you’d think.
Companion Mode Not Available – What to Do?
If you can’t find the “Use Companion Mode” option when joining a Google Meet, a few things could be happening. Try these fixes before you start to worry:
- Make Sure You’re Using a Supported Browser
- Chrome, Edge, Safari, and Firefox work best. If you’re on Internet Explorer… well, first, welcome to the future! Now, try switching to a modern browser.
- Check If Your Admin Has Disabled It
- If you’re using Google Meet through a work or school account, your IT admin may have turned off Companion Mode. If that’s the case, you’ll need to ask them nicely to turn it back on (you could also try a coffee bribe).
- Try Joining from Another Device
- If you’re on an older laptop or tablet, it could be a compatibility issue. Try using a different device to see if the option appears.
If all else fails, Google’s Help Center might be able to help. You’d hope so with a name like that.
Master Hybrid Meetings with Companion Mode
By now, you’re practically a Companion Mode pro, ready to juggle meetings like a multitasking genius. Whether you’re using it to chat without distractions, present without audio mishaps, or level up your hybrid meetings, this feature makes Google Meet even more powerful.
The next time you’re in a meeting, give Companion Mode a spin and see how it makes collaboration smoother and more efficient. And if you’re using tl;dv to record and transcribe meetings, you’ve just unlocked the ultimate hybrid work hack. Now, go forth and conquer those virtual meetings!
FAQs About Companion Mode in Google Meet
What is Companion Mode in Google Meet used for?
Companion Mode is designed for hybrid meetings, where some participants are in a physical conference room while others join remotely. It allows you to use a second device (like a laptop, smartphone, or tablet) to access meeting features like chat, reactions, Q&A, and screen sharing. Even better, it does all this without creating audio chaos.
Does Companion Mode work on mobile devices?
Yes! Google Meet now allows Companion Mode on mobile devices, but its functionality is limited. You can use chat, reactions, and other interactive features, but for a full experience, a laptop or desktop is recommended.
How do I enable Companion Mode in Google Meet?
Joining in Companion Mode is easy:
- Open Google Meet in your browser.
- Click on the meeting link or enter the meeting code.
- Instead of clicking “Join now”, select Use Companion Mode below it.
- Sign in (if required) and start using Companion Mode!
Don’t forget: you can also go directly to g.co/companion to access Companion Mode.
Can I record a meeting while in Companion Mode?
No, Companion Mode does not allow you to start or stop a recording. However, if someone else in the meeting is recording (using a Google Workspace plan that supports it), you will still be included in the recording’s chat and shared content.
Alternatively, you could record Google Meet with tl;dv so you don’t have to fiddle with any controls at all.
Is Companion Mode available in all Google Meet plans?
Yes, but with some differences:
- Google Meet (Free) – Companion Mode is available, but some advanced features (like meeting recordings and breakout rooms) may not work.
- Google Workspace (Paid Plans) – Full access to all Companion Mode features, including transcriptions, meeting recordings, and enhanced security settings.
Can I use Companion Mode without joining the main meeting?
Yes! You can use Companion Mode without connecting your primary device’s audio and video, making it great for silent participation, chat engagement, or managing Q&A.
Does Companion Mode work in breakout rooms?
No, Companion Mode currently does not support breakout rooms. If you join a breakout session, you’ll need to switch back to the standard Google Meet mode on your primary device.
Can I use Companion Mode on multiple devices at the same time?
Technically, yes – but it’s not really necessary. You can join from multiple devices, but using Companion Mode on more than one device at once doesn’t add much value unless you’re managing different aspects of a meeting (like chat on one and screen sharing on another).
Does Companion Mode affect my internet connection?
No, it actually helps! Since Companion Mode doesn’t use extra bandwidth for audio and video, it’s a lightweight way to interact in meetings while keeping your primary device focused on video and voice.
How does Companion Mode work with tl;dv?
Companion Mode and tl;dv make a great team for hybrid meetings! While Companion Mode enhances collaboration, tl;dv records and transcribes Google Meet calls, ensuring you never miss important details. If you use tl;dv for meeting summaries, Companion Mode helps you interact while keeping focus on key discussions.