If you’re wondering how to record on Google Meet, the platform offers a built-in recording feature—available to users with certain Google Workspace plans like Business Standard, Business Plus, or Enterprise.
Steps to Record a Google Meet Call:
- Start or join your Google Meet.
- Click the More options icon (three vertical dots) in the bottom-right corner.
- Select Record meeting.
- A pop-up will appear to notify participants that recording has started.
- When you’re done, click the three dots again and choose Stop recording.
Your recording will be saved to the meeting organizer’s Google Drive in the Meet Recordings folder. If the “Record meeting” option is missing, you may not have the right license or permissions.
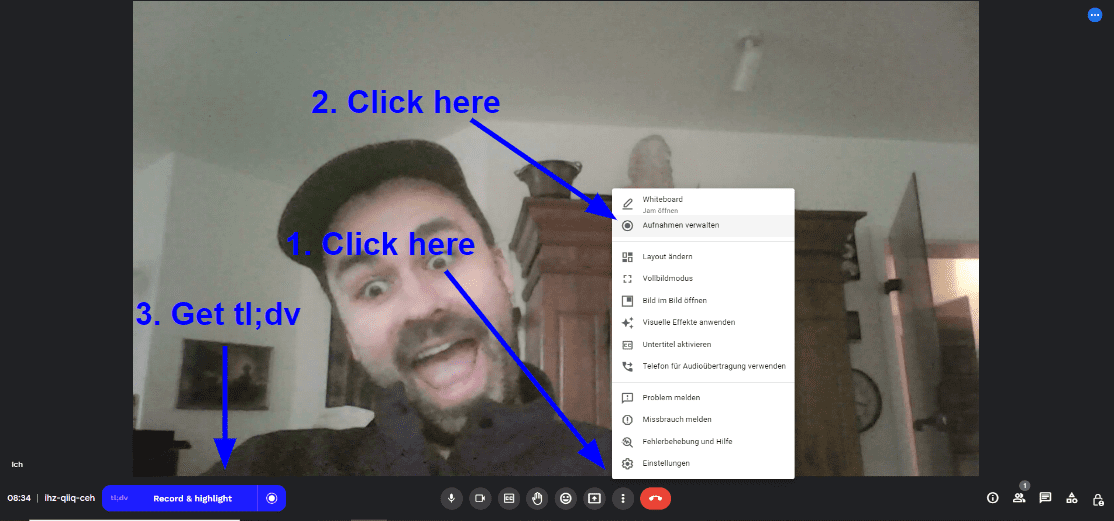
Why Can’t I Record on Google Meet?
If you don’t see the “Record meeting” option in Google Meet, it’s most likely because your account doesn’t have access to recording features.
To use Google Meet’s built-in recording, you need a Google Workspace plan that supports recording, such as:
- Business Standard
- Business Plus
- Enterprise editions
Free personal Gmail accounts and the Business Starter plan do not include this feature.
How to Check If You Have Access:
- Join or start a Google Meet.
- Click the three dots (More options) at the bottom-right.
- Look for “Record meeting” in the menu.
- If it’s missing, your admin may have disabled it, or your plan doesn’t support it.
Pricing as of 2025:
- Business Standard: From $14 USD / €14 per user/month (annual plan)
- Business Plus: From $22 USD / €22 per user/month
- Upgrading just to record meetings can get expensive, especially across a large team.
💡 Want a simpler, more affordable option? Tools like tl;dv let you record, transcribe, and summarise Google Meet calls—without needing a premium Google plan. It’s free to start and works automatically.
How to Record a Google Meet on Different Devices
Recording a Google Meet looks slightly different depending on the device you’re using. On desktop and laptop, it’s built into the platform (if you have the right account). On mobile, there’s no native option—but there are workarounds.
Below, you’ll find steps for recording on:
- Desktop
- Laptop
- Mobile (Android and iPhone)
How to Record Google Meet on a Desktop
If you’re using Google Meet on a desktop (Windows, macOS, or ChromeOS), and your account supports it, just follow the standard steps:
- Join or start your Google Meet.
- Click the three dots (More options) in the bottom right.
- Select “Record meeting.”
- Stop the recording the same way when you’re done.
The recording will be saved to the meeting host’s Google Drive.
How to Record Google Meet on a Laptop
Laptops follow the exact same process as desktops, whether you’re on a MacBook, Windows laptop, or Chromebook.
If you’re using a personal Google account, or don’t see the option to record, scroll up to the section Why Can’t I Record on Google Meet?
How to Record Google Meet on a Phone (Android or iPhone)
Google Meet doesn’t support native recording on mobile devices. That means you won’t find a “Record meeting” button in the app.
Instead, you’ll need to use a screen recording tool:
On iPhone: Use the built-in screen recorder (swipe down → tap record).
On Android: Use a built-in tool (on many Samsung or Pixel devices), or download a trusted screen recorder app.
Audio note: Many phones can’t capture internal audio due to system restrictions—so your recording may include only microphone input or no audio at all.
For a full walkthrough, check out our guide How to Record Google Meet on Mobile
Can You Screen Record on Google Meet?
Yes, you can screen record a Google Meet session—but it depends on your device, setup, and local laws.
If you don’t have access to Google’s built-in recording feature, screen recording can be a useful workaround. Most modern laptops, desktops, and phones support this natively or via third-party apps.
Built-in Screen Recording Tools:
- Windows: Use Xbox Game Bar (Win + G)
- macOS: Press Shift + Cmd + 5 to start a screen recording
- Chromebook: Use the built-in Screen Capture tool
- Android (Pixel, Samsung, etc.): Use the built-in Screen Recorder (swipe down > record)
- iPhone: Use the iOS screen recording feature in Control Centre
Can Admins Block Screen Recording?
While screen recording doesn’t rely on Google Meet permissions, admins can still block recording software on managed devices. If you’re using a company-issued laptop or phone, your ability to screen record may be limited.
Also, if the “Record meeting” button is missing, that’s likely because your Google Workspace plan or admin settings don’t allow native recording.
If you’re interested in how to change the look and feel of it check out our related article on Google Meet Green Screen & Backgrounds.
Do I Need Permission to Record a Google Meet?
Yes — in most cases, you’ll need explicit consent from everyone in the meeting before recording, especially if you’re in a region with privacy laws like GDPR (Europe), CCPA (California), or similar.
Even if your account has the option to record, Google Meet will notify everyone in the call when a recording starts. That’s built-in for transparency and compliance.
If you’re using third-party tools or screen recording software, the legal responsibility is still on you to inform participants and obtain consent before hitting record. Tools like tl;dv do this automatically.
Want to know how people record without permission? Don’t worry we’re talking in the legal sense here!
Here’s a detailed breakdown: How to Record Google Meet Without Permission
Where Do Google Meet Recordings Go?
When you use Google Meet’s built-in recording feature, the video is automatically saved to the Google Drive of the person who scheduled the meeting.
You’ll find it in a folder called “Meet Recordings.”
If the meeting was created via Google Calendar, a link to the recording will also be:
- Included in the calendar event
- Emailed to the meeting host and the person who started the recording
Need help finding it?
The Best Way to Record on Google Meet
Recording your Google Meet sessions is straightforward—if you have the right Google Workspace plan. For most users, the built-in recorder works well on desktop or laptop, but mobile users will need a workaround.
If you don’t have access to the native recording feature—or want more from your meeting recaps—tools like tl;dv offer an easy, automated solution. With recording, transcription, and summarisation built in, it’s ideal for teams who want to focus on the conversation, not the admin.
Whether you’re using Google Meet occasionally or running daily calls, choosing the right recording method can save time, prevent miscommunication, and keep everything on record.
FAQ: Recording On Google Meet
Can I record captions in Google Meet?
Yes, you can record captions in Google Meet. When you enable live captions during a meeting, they will be visible to participants. However, it’s important to note that these captions are not included in the video recording by default. To capture captions along with the recording, you may need to use additional tools or settings.
What’s the video resolution of a Google Meet recording?
Google Meet recordings are captured in 720p HD resolution. This standard resolution ensures clear playback suitable for most purposes, including screen sharing and presentations.
How to blur your background in Google Meet?
To blur your background in Google Meet:
Before or during your meeting, click the three dots (More options) in the bottom right corner of your video preview.
Select “Apply visual effects.”
Choose “Slight blur” or “Strong blur” to soften your background.
Additionally, you can select custom or animated backgrounds from the same menu.
Does Google Meet have a time limit?
Free (personal) accounts: Meetings with three or more participants are limited to 60 minutes.
Google Workspace accounts: Depending on the subscription plan, meetings can last up to 24 hours for one-on-one sessions and have varying limits for group meetings. It’s advisable to check your specific Workspace plan for detailed information.
Do I get a transcript with my Google Meet recording?
By default, Google Meet does not provide automatic transcripts with recordings. However, with the integration of Gemini AI features in Google Workspace, users can utilize functionalities like “Take notes for me,” which captures meeting notes and action items. To access this feature, ensure it’s enabled in your Workspace settings.
Can I share a Google Meet recording?
Yes. Once a meeting is recorded, the video file is saved to the meeting organizer’s Google Drive in the “Meet Recordings” folder. You can share the recording by:
Navigating to the recording in Google Drive.
Right-clicking the file and selecting “Share.”
Entering the email addresses of the individuals you wish to share the recording with and adjusting their access permissions as needed.
What is Companion Mode in Google Meet?
Companion Mode allows users to join a Google Meet session with a second device, such as a laptop or tablet, without adding additional audio feedback. This mode is particularly useful for:
Participating in interactive features like polls and Q&A.
Accessing meeting materials and chat while using the primary device for audio and video.
Companion Mode enhances the meeting experience by providing additional ways to engage without disrupting the main session.
Find out more in our article about Companion Mode.
What is Google Gemini?
Google Gemini is an AI-powered assistant integrated within Google Workspace applications, including Google Meet. It offers features such as:
- Real-time note-taking during meetings.
- Automatic generation of action items and summaries post-meeting.
- Enhanced video quality through AI-driven improvements.
Gemini aims to streamline workflows and improve productivity within the Google Workspace ecosystem.
How do I take notes with Gemini in Google Meet?
To use Gemini’s note-taking features in Google Meet:
During a meeting, activate the “Take notes for me” option
Gemini will automatically capture key points, action items, and real-time summaries
After the meeting, it can generate a comprehensive summary and send it to participants via email
This helps ensure that important details are documented without needing manual notes, so you can stay focused on the conversation.
Find out more in our How To Take Notes With Gemini In Google Meet article.





