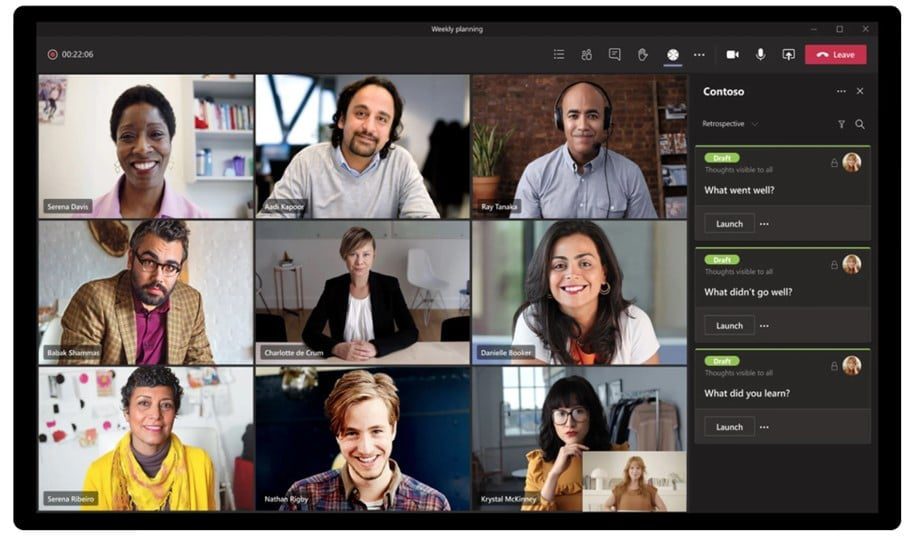There’s a lot to know when using MS Teams – and sometimes, the questions feel so silly that you might even be afraid to ask. That’s why we’ve compiled the ultimate Microsoft Teams FAQ page. We’ve gathered the most popular questions about MS Teams into one easy to scan article so you can find the answer to everything Teams-related.
Pro tip: Use ctrl+F and search directly for the keyword in your question.
Table of Contents
MS Teams: The Basics
What is MS Teams?
Microsoft Teams intends to be the ultimate messaging app for your organization — a remote workspace for real-time collaboration and communication. It consists of virtual meetings, file and app sharing, and everyday messages where you can use GIFs, stickers, and emojis.
While MS Teams is actually an entire messaging app, it’s set aside from things like Slack in its popularity for video calls. It’s commonly referred to as a video conferencing platform, in the same league as Zoom and Google Meet, but with a target on organizations and businesses.
Can I Use MS Teams Without a Paid Subscription?
Anybody can use MS Teams without paying a penny. There will be some drawbacks, like limited meeting lengths, lower storage limits, and less participants in a meeting you’re hosting. However, you can upgrade at any time to get more perks.
How Much Does Microsoft 365 Cost?
Microsoft Teams may update their pricing at any time. To view their current pricing and tier system, check out their pricing page. At the moment, it varies between $4-12.50 per month for the paid version. However, as mentioned above, you can still use MS Teams for free, without a subscription.
How to Create Teams and Invite People
If you’re setting up a video call, it would be nice to know how to invite people. This is particularly useful if the people you want to invite are not already a part of your organization.
- Click the link in the lower part of the left sidebar to Invite people.
- Select one of the three options: Copy Link, Invite Your Contacts, or Invite By Email.
- If you go with the third option for Invite By Email, enter the names and email addresses of the people you want to invite to your organization, and send the invitation.
Is it Possible to Make Sub-Teams?
If you’re part of a large organization, you might want to create multiple teams for different projects. If this is the case for you, click the link to Join Or Create A Team, and select the button to Create A Team.
This allows you to create teams within your organization’s overall team.
However, if you’re not part of a Microsoft 365 subscription, you will have to build your new team from scratch. You can make it Private (so people need permission to join), Public (so anyone can join), and sometimes you’ll get a third option of Org-wide which automatically makes everyone in your organization a member.
How Do You Chat With People on MS Teams?
Once you’ve got your teams set up, you can send a message to all of the members at once as an introduction. Simply type your message in the chat field at the bottom of the screen. Feel free to give your text some flair by using special formatting, emojis, GIFs, stickers, and more. Fellow team members can easily reply to this message to start your first proper conversation!
It’s also possible to start a chat with an individual directly. To get this set up, click on the New Chat icon at the top of your screen. Type the name of the person with whom you want to start a chat, then type your message. Easy!
How to Call People
If you’re looking to call one of your colleagues, it’s just as simple. Follow these steps:
- Click the Meet Now icon at the bottom of your screen.
- Give your meeting a subject, for example, Welcome.
- For a video call, click the Camera icon to activate your camera. For an audio-only call, click the Off switch next to the Camera icon.
- Right-click on the names of the people that you wish to participate and ask each one to join.

From your call, it’s super easy to contact individual members too!
- Select the Calls icon on the left sidebar, and click Contacts.
- Click Add Contact. Type the name of the team member you want to chat with. After that person has been added, you can chat, email, start a video call, or start an audio call directly with that person.
How to Create Channels
You can further break up your team’s work into individual sections or channels if you so desire. This is awesome if you’re working on multi-layered projects that you need to keep track of separately.
- Click More Options next to the name of your team, and choose Add Channel.
- Create a name and other details for the channel, and add it.
- If you want multiple channels, repeat steps one and two.
- To chat, speak, or share content on a specific channel only, click the name of the channel and use the Teams interface as you normally would.
How to Share Files on MS Teams
To share files with team members, whether that be the entire group or a specific person, is super simple and follows the same steps:
- Like in Slack and other work messenger apps, look for the paperclip icon at the bottom of your chat field with the person or people you want to send it to. You can attach a file from your computer or your shared OneDrive storage.
- Identify the file you want to share and select it.
- Send it to the recipient/s. If this is another Microsoft document like Word or Excel then you and your team members can edit the file in real-time.
- Close the file when done. All files attached this way are saved in Teams and are accessible through the file attachment location for Teams and Channels.
How to Integrate With Other Apps
Boost the functionality of Teams by integrating with other Microsoft apps from Microsoft 365. You can also integrate with a myriad of third-party apps, including tl;dv, the ultimate video call recorder for professionals. Other third party apps can be anything from a sales software to a CRM system like Hubspot.
To set up an integration, follow these steps:
- Click the Apps icon on the left sidebar. Search for the specific app you want, or browse to find ideas.
- Select the app you want and add it to your integrations. Some apps allow you to access information or content from that app directly in Teams. For example, if you integrate and connect to Salesforce, you can access your CRM data straight from MS Teams and vice versa.
Video Call Features
Can I Make a One-to-One Call with MS Teams?
MS Teams is built for organizations, but that doesn’t mean you cannot call an individual. Whether this be a one-to-one call with a work colleague or a friend, MS Teams makes it easy to connect with anyone, at any time.
You don’t have to host a meeting to call an individual. It’s more like using WhatsApp in comparison. You simply go to the conversation of the contact you want to call (or start a new one if it doesn’t already exist), and then select the camera or phone icon to start a video or audio-only call.
How Do You Blur the Video Background?
If you don’t want other meeting participants to see whatever you’ve got going on in your real background, you can blur your background for the call. To do this, click the More Actions button during the call, and then Video Effects. Here, select the option to Blur Background. To turn it off, simply tap on the same button. This time, it will say: Don’t Blur Background.
To do this before the call, follow the instructions for the following question.
Can I Set a Background Filter?
Yes, you can! A background filter can be set by you in advance and it will appear as your background on all of your calls.
This can be done when getting ready to join a meeting. Turn your camera on and toggle the button underneath that says “Background Filters”.
Here, you’ll be able to choose Blur or an image from the MS Teams library. Alternatively, you can upload your own image to make your background, so long as the file is a .JPG, .PNG, or a .BMP file. To turn off the background, simply click on the first option: None.
Note: If you don’t see this option on the menu, it may not be available for your device.
How to Share Your Screen in Microsoft Teams
How to Screen Share MS Teams on a Desktop
If you’re using MS Teams on a Windows, Mac, Linux, or Chromebook computer, you can screen share using Teams web version or the app.
- During the meeting where you want to share your screen, go to the top of the Teams interface and select the up-arrow icon for Share Content.
- From here, you’ll enter Presenter Mode and you can choose to share your entire screen, or just a specific window. You can also decide whether your face should still be visible in addition to the screen.
- If you select Screen, you’ll notice a red box around your screen from that moment onwards. This means it is being shared and is visible by other meeting participants.
Note: Linux does not show a red border around your screen when being shared. You also cannot share a specific app’s window on Linux. - When you’ve finished sharing your screen, click the Stop Presenting button at the top of the Teams interface.
How to Screen Share MS Teams on a Mobile
If you’re using an iPhone, iPad, or Android phone, you can download and use the official Teams app. From the app, you can easily share your phone’s screen during your online meetings.
- During the meeting from which you’d like to share your screen, locate the three dots on the bottom bar of the Teams app.
- From the pop-up menu, select Share.
- From here, you’ll have the option to Share Photo, Share Video, or Share Screen. Select Share Screen. You can toggle the Audio on and off here depending on whether you want your phone’s audio to be shared too.
- If you’re using an Android phone, you will see a Display Over Other Apps page. Locate Teams from the list and tap it. Then enable the Allow Display Over Other Apps option.
If you’re using an iPhone, however, you’ll see a Start Broadcast option. Click that to start screen sharing. A prompt may open after this. If it does, hit Start Now. - A red border will appear around your phone’s screen. This tells you that you’re sharing your screen. If you want to stop at any point, select Stop Presenting from the Teams interface.
Can You Download a Microsoft Teams Call?
Yes! To download an MS Teams call, simply go to the channel with the meeting you wish to download and find it. Underneath, there will be a Download button that you can click to download it.
For a detailed guide to different devices, see here.
How to Record a Meeting on MS Teams
How to Record the Amateur Way
If you want to record a meeting using MS Teams’ built-in recorder, then it’s your right to do so. Just like when you pick up a hammer, you’re perfectly entitled to whack yourself over the head with it. It’s not recommended unless under very specific circumstances.
- Set up a meeting in MS Teams.
- Go to the meeting controls and select More Options or the three dots (…).
- Scroll down and tap on Start Recording.
- All participants will automatically receive a notification that the recording has started.
- When you want to stop the recording, go to the meeting control bar and select Stop Recording.
If your meeting was for a specific channel, the recording will be processed and saved to Share Point. If it was a non-channel meeting, the recording will be saved and processed to your One Drive.
How to Record the Professional Way
If you like to make the most of your time, energy, and money, then you’re better off downloading tl;dv for MS Teams and using it to take care of all recording and transcribing duties. Not only is it designed and specialized for this specific purpose, but it also comes with an array of features that save you hundreds of hours when it comes to actually utilizing recorded meetings. After all, what’s the point in recording them if you aren’t going to use them?
- Download tl;dv for MS Teams here.
- Create a meeting on MS Teams like normal, and invite the tl;dv bot.
- It will instantly begin recording and creating a transcription of the entire meeting from the moment it joins.
You can also schedule the bot to automatically join meetings (and thus record and transcribe them) even if you’re not attending yourself… - When the meeting ends, your recording will instantly become available in your tl;dv library and a copy will be sent to all meeting participants too.
- AI summaries are also provided at the end of a call (for Pro users).
Note: While this is how simple it is to record, don’t forget that tl;dv offers the ability to timestamp your videos, create clips, reels, and even search through thousands of stored videos instantly via keyword to find exact moments directly from the transcript. You can also translate in over 30+ languages and it automatically detects who’s speaking in a conversation. With unlimited basic call recordings and transcriptions for free, you’ve got nothing to lose.