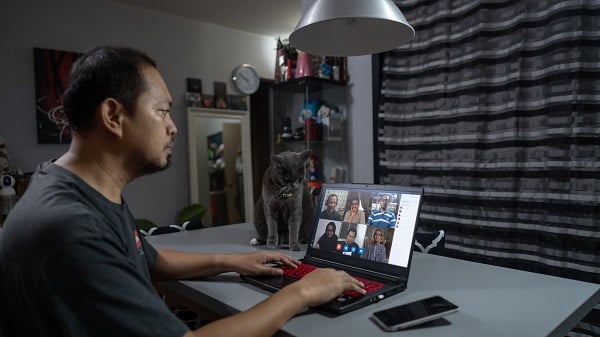Google Meet is home to over 300 million monthly active users, but how many of those users know that Google automatically saves your meetings? Not many, I’d wager. However, if you record it, it will be saved. Full stop. End of story.
Well, not quite.
The question on everybody’s lips now is: where can I find the Google Meet recordings?
But first…
How to Ensure Google Saves My Meeting
If you want to save your Google Meets, you must record them. The default option for most people is Google Meet’s built-in recorder. But we’re sorry to break it to you – it’s pretty crap. The reason? You need to pay Google to be able to use it. Google Meet won’t let you record unless you’re on a paid plan, or an admin of an organization that has a paid plan. Pretty annoying, right?
If you are an admin, or on a personal paid plan, you can record your meetings in seconds. However, most Google Meet users do not have a subscription, and aren’t willing to submit to the giant corporation even if the benefits of recording your Google Meet is enticing.
We aren’t here to lecture Google on their policies. Google Meet has more than twice the monthly users of Microsoft Teams, so they must be doing something right. But if you want to record without signing up to the paid plan, there are better options…
The Google Meet Recording Alternative You Never Knew You Needed
tl;dv lets you record your Google Meet (or Zoom) for free. And no, there’s no silly limit attached to it either. You get to record as many Google Meets as you like – and not pay a single penny. That is, of course, unless you want the full suite of features which makes G Suite’s expensive plans look like extortion.
You can also download your Google Meet recording as easily as clicking a button. In fact, that’s exactly what you do. In the tl;dv library, you can find every meeting you’ve ever recorded, be it on Google Meet or Zoom, and simply download them as you please. It’s the best place to organize and search through all your meetings. You can even search via keywords, which are picked up from the transcripts of each meeting that are automatically generated for you (and available in over 20 different languages!).
There’s no wonder why tl;dv is considered one of the best documentation tools for tracking meetings. tl;dv allows you to include live timestamps in your recording so that you can leave notes and tag your colleagues in when there is information they need to hear, saving them from sitting through an entire meeting for a meager five minute snippet that’s relevant to them.
You can easily edit your Google Meet too, correcting any transcription errors, or cutting unnecessary small talk before sharing.
And want to know the best part? tl;dv’s recordings are available instantly. As soon as the meeting ends, you have it in your library, easy to find and available to download. Google Meet can take between 24-72 hours to send you your recording. Not great if you’re working in an asynchronous team but you’re looking for quick action based on the meeting’s topic.
Where to Find Google Meet Recordings In Google Drive
You don’t want to faff about trying to find your recordings. Let’s cut straight to the chase. You can find them by taking the following steps:
- Log in to your Google Drive account and click My Drive on the left-hand side.
- Select the Meet Recordings folder. This will take you to a list of all your recorded meetings, including information such as the date, time, and participants.
- Your recorded video will appear inside the folder. Click on the meeting you want to watch, and then click on Play to watch it. You can also save it to your computer by clicking Download.
Google Meet recordings are automatically saved and made available for download after the meeting ends. That’s how easy it is to find your Google Meet recordings!
Whether you’re catching up on what you missed while you were out of the office or want to review a meeting with clients, having a recording of the meeting is a great way to stay productive.
But as mentioned earlier, with a one-day wait for Google Meet recordings, plus the necessity to have a paid subscription, Google Meet’s built-in recording tool flounders in comparison to tl;dv’s virtual meeting software.
How to Find Your Google Meet Recordings in Google Calendar
It’s a lot easier to be able to access past meetings directly from your calendar, especially as Meet and Calendar are integrated under the same Google brand. Here’s how you can do it.
- Open Google Calendar and find the date of the meeting you want to rewatch.
- Click More and then Recorded Meetings: a list of all past meetings will appear, with the most recent at the top. You can also search for a specific meeting by date or name.
- To watch a meeting, click the three dots at the top and select Play. You can also download them here.
How to Find Your Google Meet Recording From Email
As the organizer of the Google Meet, or the one who initiates the recording, you’ll be sent an email with the link to the Google Meet recording in your Google Drive. For the recordings to play, you must click the hyperlink to launch it, and after that, click the Play button.
To share the video, you can forward the email, or copy and paste the link. You can also select the More button (three little dots) and choose Share from the menu; add the email addresses of the people you wish to distribute the video to and voila! Like magic, it’s done.
What If They Cannot Download the Google Meet Recording on Drive?
You’ve shared the link, but the Google Meet recording is not showing up in Drive? Follow these steps to resolve the issue.
- Open your Google Drive. Click on My Recordings.
- Find your chosen Google Meet recording.
- Choose the Share button.
- Navigate to Advanced in the bottom right.
- Find the box next to the Disable options to download, print, and copy for commenters and viewers option.
- Uncheck this option. This action will allow others to download and use the recording.
- Go to Save Changes.
- Select Done. Your Google Drive recording file should now allow people to download the recording.
Where Else Could My Google Meet Recordings Be?

Organizers and the actual user to initiate the Google Meet Recording will get a link to the recording in their emails. If you are just a regular participant, you may have to ask the initiator and/or recorder to send it to you. But there is another option.
The meeting recording link will be made available in the Google Calendar event created for the meeting. This will automatically make the recording accessible to all guests who participated in the meeting.
Who Can Record on Google Meet?
A meeting on Google Meet can be recorded by any admin belonging to the same company as the organizer of the meeting. They must also be using Google Meet from a desktop and not via a mobile application.
However, regardless of who initiated the recording on Google Meet, the recording will always end up on the Google Drive of the meeting organizer.
For the person who initiated the recording, both they and the person who organized it will be sent the recording via URL. The recording can be shared using that link and downloaded there too.
If you have scheduled the meeting using Google Calendar, the recording link will automatically be added to the information for the event. Therefore, invitees will get access to the recorded event directly via their Google Calendar app.
How Long Does a Google Meet Recording Take to Process?
A Google Meet Recording usually takes around 24 hours, but it can take up to 72 hours if it’s feeling lazy. After that time, you will be able to find the Google Meet recording as outlined above.
tl;dv, on the other hand, is available instantly. And it’s free… You won’t have to think too long and hard before you decide which one of these recording softwares is best.
Find Your Google Meet Recordings Easily
We hope that all questions regarding finding Google Meet recordings have been answered. You should now be able to locate your Google Meet videos in your email, Google Calendar, and in Google Drive.
But we have to say, despite how easy Google Meet recordings are to find, it’s not easier than a tl;dv’s library. How could it be? tl;dv only stores your meetings there, from Zoom or Google Meet. You don’t have to dig through your emails. You don’t have to scan your Drive. You don’t have to scroll through your calendar. You can just open the tl;dv library and find your meeting immediately.
Sound impressive? That’s because it is. And there’s a whole lot more that we haven’t even touched upon yet. Try out tl;dv today for free and you’ll never look at Google Meet’s built-in recorder the same way again.