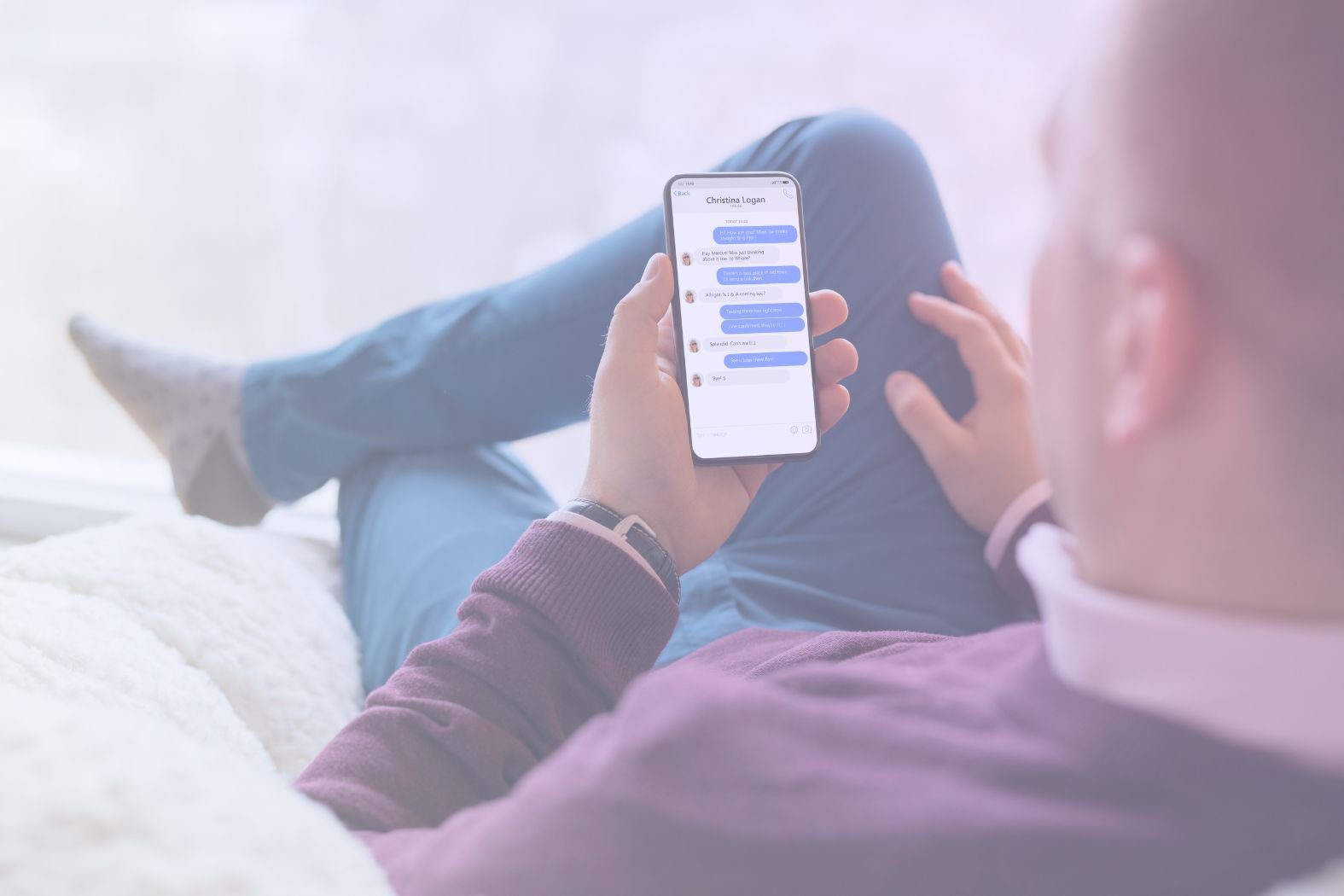Ever found yourself in a WhatsApp call, nodding along while trying to memorize important details like a human voice recorder? Whether you’re handling business negotiations, interviewing someone, or just want proof that your friend did promise to buy you dinner, knowing how to record WhatsApp calls can be incredibly useful. The problem? WhatsApp doesn’t offer a built-in recording feature. That would just be too convenient.
But don’t worry! Just because WhatsApp doesn’t make it easy doesn’t mean it’s impossible. There are plenty of ways to record WhatsApp calls, from third-party apps to clever workarounds using built-in tools on your phone or computer. Whether you’re using Android, iPhone, or even your PC, we’ve got you covered with step-by-step instructions to make sure you never lose an important conversation again.
Before you hit that record button, though, there are a few things to keep in mind, like legality (you don’t want to end up in court over a casual chat) and the best apps to use. Stick around, and by the end of this guide, you’ll know exactly how to record WhatsApp calls quickly, easily, and without any unnecessary headaches. Let’s dive in!
Why Can’t You Record WhatsApp Calls Natively?
If you’ve ever scoured your WhatsApp settings, hoping to find a magical “Record Call” button, you’re not alone. Unfortunately, WhatsApp has zero interest in making call recording easy for you. But why? The short answer: privacy and security. The long answer? Well, let’s break it down.
End-to-End Encryption: WhatsApp’s Digital Fort Knox
WhatsApp prides itself on end-to-end encryption, which means your calls and messages are scrambled into unreadable code that only the sender and receiver can decrypt. This is great if you’re discussing top-secret business deals (or just gossiping about your neighbor’s questionable fashion choices). But it also means WhatsApp can’t access or store your calls. Adding a built-in recording feature would go against their entire security philosophy, potentially jeopardizing their relationship with almost 3 billion active users.
No Official Recording Option—By Design
Even though other apps (like Google Meet or Zoom) allow recording, WhatsApp avoids it completely. Why? Likely to avoid legal issues. Recording laws vary worldwide: some places require both parties to consent, while others allow one person to secretly record. Rather than navigate that legal minefield, WhatsApp took the easy route: just don’t allow recording at all.
So… How Do People Still Record WhatsApp Calls?
Of course, where there’s a will, there’s a way. Users have found clever workarounds to record WhatsApp calls despite the app’s best efforts:
- Third-party recording apps (which work better on Android than iPhones)
- Screen recording with audio (if your device allows it)
- External devices (as simple as putting another phone on speaker and recording with a voice memo app)
- PC recording software (when using WhatsApp Web and a VoIP setup)
So, while WhatsApp won’t make it easy, that doesn’t mean it’s impossible. Up next, we’ll show you exactly how to record WhatsApp calls using the best methods for your device.
What Are the Best Ways to Record WhatsApp Calls?

WhatsApp won’t let you record calls natively – big surprise. But with over 2 billion voice and video calls made on WhatsApp every single day, you’re definitely not the only one looking for a workaround. Whether you want a simple app, a DIY setup, or a sneaky system-level trick, there are plenty of ways to capture your conversations. Here’s how you can do it:
- Use a third-party app (the easy way, mostly)
- Use an external device (the old-school, works-every-time method)
- System-level recording (if you’re tech-savvy and a bit lucky)
- Which method is best for you?
Let’s take a look at each method in more detail.
1. Use a Third-Party App (The Easy Way, Mostly)
If you’re on Android, congratulations! You have the most options when it comes to call recording. Several third-party apps can record WhatsApp calls automatically, such as:
- Cube Call Recorder (one of the most popular choices)
- Boldbeast Call Recorder (works on some Android versions with the right settings)
- Automatic Call Recorder (as the name suggests, set it and forget it)
However, thanks to Google’s stricter privacy policies, some of these apps might not work perfectly on newer Android versions. If your calls sound like you’re recording from the bottom of a fish tank, you may need to tweak settings or try a different method.
For iPhone users, things are trickier. Apple is not a fan of call recording apps, so you’ll likely need a workaround—more on that in a second.
2. Use an External Device (The Old-School, Works-Every-Time Method)
If third-party apps aren’t cooperating, why not take matters into your own hands? Here’s how:
- Put your WhatsApp call on speakerphone and record it using another device (a second phone, tablet, or even a dedicated voice recorder).
- If you want better quality, use a professional voice recorder with a mic input for clearer sound.
- Feeling fancy? Use a computer with a connected microphone to capture the conversation.
This method works on any phone, doesn’t require special apps, and guarantees that you won’t run into software issues. You could even record the conversation with an AI meeting assistant tool like tl;dv to get AI insights on your calls.
The only downside? It’s a little old-fashioned, and if you’re in public, it might make you look like an undercover detective.
3. System-Level Recording (If You’re Tech-Savvy and a Bit Lucky)
If you’re willing to get a little creative, you can use built-in tools to record WhatsApp calls, depending on your device:
- Screen Recording (iPhone & Android): If your phone allows internal audio recording (some Android models do), a simple screen recording app might work. On iPhones, however, screen recording only captures video, not call audio, so don’t get your hopes up.
- Call Merging (iPhone Hack): iPhone users can use a workaround involving Google Voice or a secondary phone line. By merging a call with a recording service, you can save the conversation without any extra apps.
- PC/Mac Recording (WhatsApp Web Trick): If you use WhatsApp Web for calls, you can record audio using software like OBS Studio, Audacity, or QuickTime.
Which Method is Best for You?
- Want the easiest option? Try a third-party recording app (Android users).
- Need a foolproof method? Use a second phone or voice recorder.
- Feeling techy? Experiment with screen recording or PC/Mac solutions.
No matter which method you choose, remember to check local laws before hitting “record.” Up next, we’ll walk you through exactly how to set up these methods step by step!
Step-by-Step Guide: How to Record WhatsApp Calls on Any Device
Did you know, the average user spends 16 hours per month on WhatsApp? But hardly any of those hours are spent recording WhatsApp calls. What you’re about to learn will propel you into the 99th percentile.
Now that you know what you can use to record WhatsApp calls, let’s go over exactly how to do it. Whether you’re on Android, iPhone, or a computer, this guide will walk you through the process, step by step, no tech degree required!
We’ll cover the following methods:
- How to record WhatsApp calls on Android
- How to record WhatsApp calls on iPhone
- How to record WhatsApp calls on PC or Mac
How to Record WhatsApp Calls on Android
Android users have the easiest time recording WhatsApp calls, if their phone allows it. Unlike iPhone users, Android users can potentially download call recording apps as well as use a second device.
Here are two options for how to set it up:
- Use a call recording app
- Use a second device
Option 1: Using a Call Recording App (Works on Most Android Phones)
Using a call recording app is best for people who want an easy, automated solution, but it hinges on whether or not your device supports it. Here’s what to do:
- Download a recording app: Go to the Google Play Store and install Cube Call Recorder (or another trusted recording app).
- Open the app & grant permissions: The first time you launch it, it will ask for access to your microphone, storage, and accessibility settings. Give it what it needs!
- Enable WhatsApp call recording: In the app’s settings, make sure WhatsApp is selected as a supported call type.
- Make a WhatsApp call: Once you start a call, Cube Call Recorder should automatically start recording. If not, open the app and tap the recording button manually.
- Find your recording: The app will save the call in your file manager or inside the app itself under “Recorded Calls.”
Troubleshooting Tip: If Cube Call Recorder doesn’t work on your device, try Boldbeast Call Recorder instead, but be prepared to tweak your phone’s settings.
Option 2: Use a Second Device (Works on Any Android Phone)
If call recording apps don’t work on your phone, you need a back-up plan. Using a second device is a great choice as it will work regardless of which phone you have.
- Put your WhatsApp call on speakerphone: Yes, it’s old school, but it works!
- Use a second device (a phone, tablet, or even a digital voice recorder) to record the audio.
- Save the file and play it back whenever you need it.
It’s not fancy, but it’s foolproof.
How to Record WhatsApp Calls on iPhone
Apple is not a fan of third-party call recorders, so you’ll need a workaround. You can always use the method above (second device) as it records the audio from your phone externally. Here are a few other options that actually work:
- Merge calls with a recording service
- Use a Mac and QuickTime (for iPhone + Mac users)
Option 1: Merge Calls with a Recording Service
If you’re down to use a call recording service, then you can record WhatsApp calls from your iPhone fairly easily. Follow these steps to get started:
- Sign up for a service like Rev Call Recorder (free to use, but you may need to pay for transcripts).
- Open WhatsApp and start your call.
- Use the merge call feature:
- First, place a call to the Rev recorder.
- Then, call your WhatsApp contact.
- Tap “Merge Calls” so the recorder can capture both sides of the conversation.
- End the call and check your recording in the Rev app.
There are a number of tools that offer something similar, but Rev is also well-known in the AI meeting assistant niche for being one of the most accurate transcription tools. If you want to extract insights from your WhatsApp calls, it’s a great tool to use.
Option 2: Use a Mac & QuickTime (For iPhone + Mac Users)
If you’re an iPhone user who also owns a Mac, this option may be the best for you. It combines both devices to help you record WhatsApp more easily.
- Connect your iPhone to your Mac using a Lightning cable.
- Open QuickTime Player on your Mac.
- Go to “File” > “New Audio Recording”.
- Click the dropdown arrow next to the record button and select your iPhone as the input device.
- Start recording in QuickTime, then make your WhatsApp call.
- End the call and stop the recording in QuickTime. Save it to your Mac for later use.
This method gives crystal-clear audio of your entire WhatsApp conversation, but you need a Mac to pull it off.
How to Record WhatsApp Calls on PC or Mac
If you use WhatsApp Web or make WhatsApp calls from your computer, recording is easier than you think! You have three options:
- Use screen recording software
- Use WhatsApp Web and an audio recorder
- Don’t use WhatsApp at all
Option 1: Use Screen Recording Software
Anyone that wants to make calls on their computer can use this method to record it and accurately capture the conversation. The steps are simple:
- Download a screen recorder like OBS Studio (free), Camtasia, or QuickTime (Mac-only).
- Open your screen recorder and select audio recording options.
- If using OBS, set your audio input to your microphone and system sound.
- If using QuickTime, go to “New Screen Recording” and check “Internal Microphone.”
- Start recording and make your WhatsApp call.
- Stop the recording when you’re done and save the file.
This method captures both voice and video, so it’s perfect for WhatsApp video calls too!
Option 2: Use WhatsApp Web & an Audio Recorder
If you’re not that interested in recording the video, but you need the audio from a WhatsApp call, this method is for you. You can use WhatsApp Web to do this by following these steps:
- Open WhatsApp Web on your browser.
- Start an audio call with your contact.
- Use Audacity (free) or QuickTime (Mac) to record your computer’s audio.
- Save your recording for later playback.
Option 3: Don’t Use WhatsApp at All
If you’re primarily recording video calls for work, WhatsApp might not be the best platform. And if you’re on your PC already, it might be easier to call via a different platform. Tools like tl;dv can record and transcribe Zoom, Google Meet, and MS Teams calls automatically, making them a game-changer for remote teams and note-taking.
There you have it! No matter what device you’re using, you now have a reliable way to record WhatsApp calls. Whether it’s through an app, an external recorder, or a clever workaround, you can bookmark this page to find the way in the future.
Next up: Is recording WhatsApp calls even legal? (Spoiler: It depends.) Let’s break it down!
Is It Legal to Record WhatsApp Calls?
So, you’ve figured out how to record WhatsApp calls, but before you hit that record button, there’s one big question: Is it even legal?
The answer? It depends on where you live and, more importantly, whether the person on the other end knows you’re recording. Some places are chill about it, while others treat unauthorized recordings like a serious crime. Let’s cover the essentials:
- What are the recording laws by country/region?
- One-party vs. two-party consent laws
- How to ensure you’re recording legally
What are the Recording Laws by Country/Region?
Different countries have different rules when it comes to recording conversations. It’s all going to depend on where you are when you make the call, where the other participant is, and whether or not you asked them beforehand. Here’s a quick overview:
United States:
- Some states allow one-party consent (only one person in the call needs to know it’s being recorded).
- Others require two-party consent (everyone in the call must agree to the recording).
- If you’re calling across states, the stricter state’s law applies, so be careful!
United Kingdom:
- It’s legal to record calls for personal use.
- If you share or publish the recording without consent, that’s where you could get in trouble.
European Union (GDPR Laws):
- Call recording is only legal if all parties consent OR if there’s a legitimate reason (e.g., customer service calls).
- Businesses must inform callers before recording them.
Canada:
- One-party consent applies (you can record as long as you are part of the conversation).
Australia:
- Two-party consent is required in some states, while others allow one-party consent. Check your local laws!
India:
- No specific laws, but recording calls without consent and misusing them can lead to legal trouble.
Other Countries:
- Many regions (like Germany, France, and South Africa) require all parties to consent before recording.
- Always double-check your country’s laws to stay on the safe side!
One-Party vs. Two-Party Consent Laws
If you’ve skimmed the list above and are now wondering, “Wait, what’s the difference between one-party and two-party consent?”, here’s a simple breakdown:
One-Party Consent:
- Only one person in the conversation (that’s you!) needs to know about the recording.
- This means you don’t have to tell the other person. As long as you are part of the call, it’s legal.
- Common in places like the U.S. (some states), Canada, and India.
Two-Party (All-Party) Consent:
- Everyone in the call must agree to the recording before it happens.
- Recording someone without their permission in these areas can lead to legal consequences.
- This applies in places like the EU, Germany, and some U.S. states.
How to Ensure You’re Recording Legally
Now that you know the laws, it’s important that you follow them. While you can record Google Meet calls without permission, and you can do the same with Zoom calls, here’s how to avoid legal trouble when recording WhatsApp calls:
- Check your local laws first. A quick Google search like “call recording laws in [your country/state]” should give you an answer.
- Get consent (when required). If you’re in a two-party consent area, tell the other person before recording. A simple “Hey, I’m recording this for reference, just letting you know” should do the trick.
- Use recordings responsibly. Even in one-party consent regions, using recordings for blackmail, defamation, or publishing them without consent can land you in trouble.
- For business calls, use a disclaimer. If you’re recording for work (customer service, interviews, etc.), include a message like “This call may be recorded for quality and training purposes.”
Final Word: Don’t Be That Person
The bottom line? Just because you can record a call doesn’t always mean you should. Call recording without consent is generally a bad idea, so if in doubt, ask for permission. It’s better to be safe than sorry!
Coming up next: Troubleshooting: what to do if your WhatsApp call recording isn’t working!
Troubleshooting: What to Do If WhatsApp Call Recording Isn’t Working?

So, you’ve set everything up, hit record, and… nothing. No audio, no file, no proof that your incredibly important call even happened. Annoying, right? Before you rage-quit and go back to taking frantic notes, let’s go over some common reasons why WhatsApp call recording fails – and how to fix them. We’ll cover the following problems:
- Your third-party app isn’t cooperating
- Microphone or storage permissions are messed up
- Your phone or OS blocks call recording
- WhatsApp Web or PC recording issues
- You’re out of storage space (oops)
1. Your Third-Party App Isn’t Cooperating
If you’re using a third-party recording app and it’s not working, you’re not alone. WhatsApp regularly updates its security to block unauthorized recordings, which can make apps that used to work suddenly useless.
Try This:
- Make sure your recording app is updated (check the Play Store or App Store).
- Test it with another calling app (like regular phone calls) to see if it’s a WhatsApp issue or a general problem.
- Switch to a different app. Some work better than others depending on your device.
If no third-party apps are working, you may need to try external devices or system-level workarounds (more on that below).
2. Microphone or Storage Permissions Are Messed Up
Your recording app needs permission to access your microphone and storage, or it won’t be able to capture anything.
How to Fix It:
On Android:
- Go to Settings → Apps → Find your recording app.
- Tap Permissions → Enable Microphone & Storage.
- Restart the app and try again.
On iPhone:
- Go to Settings → Privacy & Security → Microphone.
- Make sure your recording app is allowed to use it.
- If you’re using screen recording, enable Screen & Audio Recording under Control Center settings.
Still nothing? Your phone might be blocking third-party apps from recording due to system restrictions. More on that next…
3. Your Phone or OS Blocks Call Recording
Some newer Android and iPhone models actively prevent call recording for privacy reasons, especially in regions with strict recording laws. If your device is one of them, third-party apps won’t help.
What to Do Instead:
- Android users: Try Google Dialer’s call recording (if available in your country).
- iPhone users: Use the QuickTime method (if you have a Mac) or a three-way call recorder like Rev Call Recorder.
- Both: Use an external recorder (like a second phone on speakerphone).
4. WhatsApp Web or PC Recording Issues
If you’re trying to record WhatsApp calls on your computer, you might run into one of the following problems:
- No audio being captured
- Only your voice being recorded (but not the other person’s)
- Recordings stopping randomly
Fixes to Try:
- Use system audio recording: Apps like OBS Studio (free) or Camtasia can capture system sound rather than specific apps. This means that any audio coming from your phone will be captured, regardless of whether it’s coming from your microphone or your speakers.
- Make sure your mic is selected correctly: Go to your PC/Mac audio settings and choose the right input.
- Try a screen recording app: If audio-only isn’t working, screen record the call instead and extract the audio later.
5. You’re Out of Storage Space (Oops)
If your phone is running low on space, recordings might fail without warning, or worse; they might not save at all.
Quick Fix:
- Go to Settings → Storage and check if you have enough space.
- Delete unnecessary files or move recordings to the cloud.
- If using an SD card, make sure it’s working properly.
Final Resort: Go Old School
If nothing else works, the most foolproof way to record a WhatsApp call is the classic method. Put your phone on speaker and use another device to record the conversation.
It’s not high-tech, but it works every time. Plus, you won’t have to deal with permission issues or sneaky system updates breaking your recording app. Just make sure you’re following the law in regards to consent. It’s always nice to get the other participants’ consent, even if it is legal to record them without it.
Final Thoughts & Best Practices for Recording WhatsApp Calls
Recording WhatsApp calls isn’t as simple as hitting a button, but with the right tools and techniques, it’s totally doable. Before you start building your own personal archive of calls, though, let’s go over some best practices to keep things ethical, legal, and organized.
We’ll cover:
- Ethical and legal considerations
- Storing and managing recordings securely
- Best apps and tools for recording WhatsApp calls
Ethical & Legal Considerations
Just because you can record a call doesn’t always mean you should. Always check your local laws and, when in doubt, get consent before hitting record, especially when wanting to record calls you didn’t organize.
A simple “Hey, mind if I record this?” can save you a world of legal trouble. Plus, it’s just the first rule in not-being-a-dick school.
Storing & Managing Recordings Securely
Once you’ve recorded a call, keep it safe, especially if it contains sensitive info. Here’s how you can do that:
- Use cloud storage (Google Drive, iCloud, Dropbox) to prevent accidental loss.
- Encrypt files if they contain private conversations.
- Label & organize recordings so you don’t end up with a mess of mystery audio files (you can also upload these to a platform like tl;dv to get AI insights from your WhatsApp calls).
Best Apps & Tools for Recording WhatsApp Calls
Need a quick recap? Here are the top methods:
- Android: Third-party apps like Cube ACR (if supported).
- iPhone: QuickTime (Mac method) or three-way call recorders like Rev.
- PC/Mac: Screen/audio recording software like OBS Studio.
- Low-tech backup: External recorder or second phone on speaker.
At the end of the day, recording WhatsApp calls is totally possible—you just need the right approach. Whether it’s for business, interviews, or personal records, now you have everything you need to do it right.
If you’re looking for a secure, automated way to record and transcribe important meetings, a dedicated tool like tl;dv might be a better choice than hacking together a WhatsApp recording setup.
FAQs About WhatsApp Call Recording
Can I record WhatsApp calls without the other person knowing?
Technically, yes—but whether it’s legal depends on where you live. In some places, one-party consent laws allow you to record without telling the other person. In others, both parties must be aware.
To stay on the safe side, always check your local laws and get consent when possible.
Does WhatsApp have a built-in call recording feature?
No. WhatsApp doesn’t offer a native recording option due to its end-to-end encryption and privacy policies.
If you want to record a call, you’ll need to use a third-party app, external device, or screen/audio recording software.
What is the best app for recording WhatsApp calls?
It depends on your device:
- Android: Cube Call Recorder (if supported), Boldbeast Call Recorder, or Automatic Call Recorder
- iPhone: Rev Call Recorder (U.S. only), using QuickTime on Mac
- PC/Mac: OBS Studio, Camtasia, or other screen/audio recording software
How can I record WhatsApp calls on an iPhone?
Recording WhatsApp calls on an iPhone is tricky due to Apple’s strict privacy policies.
Options include:
- Using QuickTime on a Mac (for wired iPhone recording)
- Rev Call Recorder (if you’re in the U.S.)
- Merging calls with a recording service (some VoIP apps allow this)
- Using a secondary device (speakerphone + voice recorder)
Can I record WhatsApp video calls?
Yes! Screen recording is your best bet for video calls.
- Android: Use the built-in screen recorder or an app like AZ Screen Recorder.
- iPhone: Use the built-in screen recorder (Settings → Control Center → Screen Recording).
- PC/Mac: Use OBS Studio or any other screen recording software like Loom.
Just remember: Screen recording captures video but may not always capture both sides of the audio. Check your settings first!
If you’re recording professional meetings, you might find it easier to use tl;dv, which records Zoom, Google Meet, and MS Teams calls with automatic transcription.
How do I find my recorded WhatsApp calls?
It depends on how you recorded them:
- Third-party apps: Usually stored in the app’s folder (check internal storage or cloud backups).
- Screen recordings: Saved in Photos (iPhone) or Gallery/Videos (Android).
- PC/Mac recordings: Saved in your default recordings folder (Documents/Videos).
If you can’t find a recording, check app permissions to ensure it has access to storage.
Why isn’t my WhatsApp call recorder working?
Common issues include:
- Lack of microphone permissions (check settings)
- Your phone’s OS blocking call recording (common on newer devices)
- WhatsApp updates breaking third-party apps (try an alternative)
- Not enough storage space (clear up room)
For PC/Mac, ensure you’re capturing system audio, not just microphone input.
Is it legal to record WhatsApp calls?
That depends on your country or state:
- One-party consent laws (U.S. states like New York, UK, India): You can record without telling the other person.
- Two-party consent laws (California, Germany, Canada): Both parties must be aware.
Before hitting record, check local laws or simply ask for permission.
Can I record WhatsApp calls on a PC or Mac?
Yes! You can record calls via WhatsApp Web or WhatsApp Desktop using:
- OBS Studio (free). Records both audio and video.
- Camtasia or Snagit. Paid screen/audio recording tools.
- Mac QuickTime. If using an iPhone + Mac.
Important: Make sure to select the right audio source (internal + mic) so both sides of the call get recorded.
Are there free apps to record WhatsApp calls?
Yes, but functionality depends on your device. Some of the best free options include:
- Cube Call Recorder (Android). Free version available (if compatible).
- Rev Call Recorder (U.S. only). Free with paid transcription option.
- OBS Studio (PC/Mac). Free and powerful for recording WhatsApp Web calls.
For iPhone users, built-in screen recording is free for video calls, but may not always capture audio from both sides.