Google Gemini has been up and running for over a year now, but has it gotten any easier to take meeting notes? We’ll find out in this article.
This AI-powered tool for Google Meet offers real-time transcription, note-taking, and smart AI-summaries designed to enhance productivity and reduce the burden of manual documentation.
As of early 2025, Google shifted its approach: instead of offering Gemini as a separate add-on only for select plans, it integrated core Gemini AI features directly into most Google Workspace Business and Enterprise editions.
In June 2025, Google introduced an AI Ultra for Business add-on, which provides expanded AI capabilities (e.g. higher usage limits, enhanced features) on top of the built-in AI.
Although this integration means that many Workspace users now automatically have access to Gemini-powered features (Docs, Gmail, Meet, etc.), the level of AI performance/functionality can depend on your edition, region, and whether you have premium AI (AI Ultra).
But enough about Google updates, let’s get down to business. Alternatively, jump straight to how to use Gemini in Google Meet.
Table of Contents
TL;DR: How Do You Actually Take Notes with Gemini on Google Meet (ELI5)
Let’s cut to the chase. There are a few simple steps to follow:
Join or start a Google Meet meeting.
Use meet.google.com or the Meet app, signed in with an eligible Workspace account.Click the pencil / “Take notes with Gemini” icon
On desktop, it’s at the top right of the screen. (In the mobile Meet app, open the menu and tap Take notes with Gemini.)Start taking notes
After clicking, confirm or choose “Start taking notes.”Let Gemini listen and write
As the meeting proceeds, Gemini will automatically capture key points, decisions, and action items.
Participants will see a pencil icon and a notification that notes are being taken.(Optional) Turn on transcription / recording
If transcription is enabled, the notes will link back to timestamps in the meeting.
You might also see “Summary so far” during the meeting if you join late.Stop or pause note-taking (if needed)
You can stop the note-taking during the meeting and restart later if you want.After meeting: get the notes
Gemini generates the full notes document and saves it to the organizer’s Google Drive.
The meeting organizer and whoever started note-taking get an email with a link, summary, and “next steps.”
The notes doc is also attached to the Calendar event for internal invitees (depending on share settings).Review, edit, and share
You can open the generated Google Doc, make edits, and share with others (permissions depend on what was set).
What is Gemini?
Gemini is the built-in AI feature in Google Meet that automates meeting documentation. It helps teams stay focused by providing real-time transcription, automatic note-taking, and AI-generated summaries.
As of January 2025 (and still current in October 2025), Gemini is fully available in Business Standard, Business Plus, Enterprise Standard, Enterprise Plus, and Gemini Education Premium plans.
Using Gemini in your Google Meet calls unlocks:
- Real-Time Transcription: Gemini transcribes spoken dialogue in real-time, allowing participants to review the conversation after the meeting. According to Google, it can also generate responses in different text formats and respond to complex prompts.
- Automatic Note-Taking: When enabled, Gemini highlights key points, decisions, and action items as they are mentioned during the call. These notes are logically structured and can be reviewed and edited afterward in Google Docs. A small blue pencil icon appears on screen during meetings to give participants live access to notes.
- AI Summarization: Once the meeting ends, Gemini compiles the transcription and notes into a clear summary of what was discussed, by whom, and what needs to happen next.
- Suggested Next Steps: New in 2025, Gemini now includes an automatic “Next Steps” section in the summary to help with follow-up and accountability.
- Timestamped Transcript Links: Notes now include clickable timestamps that let you jump directly to that point in the transcript or recording for context.
- Integration with Google Workspace: Gemini works seamlessly with Google Workspace apps like Gmail, Google Drive, and Docs. Notes are saved automatically to Drive in a shared folder, making it easy to organize, share, and collaborate.
Gemini also now supports note-taking in French, German, Italian, Japanese, Korean, Portuguese, and Spanish (as of March 12, 2025), although multilingual meetings (more than one spoken language per session) are not currently supported.
Google has retired Gemini Enterprise add-ons as of January 15, 2025, and there have been no further changes to the “Take notes for me” feature as of April 2025.
How to Use Gemini in Google Meet
To get the most out of Gemini’s AI-powered note-taking and transcription, follow these simple steps. They’ll walk you through how to activate and manage the tool’s features, both during and after your Google Meet session.
1. Join a Meeting with Gemini Access
Before you start, make sure you’re signed in with a Google Workspace account that includes Gemini features.
This access is what enables Gemini’s advanced tools like automatic note-taking, transcription, and AI-powered meeting summaries.
2. Open Gemini Tools in Google Meet
Once you’re in your meeting, click the Activities button (bottom-right corner of the screen).
This menu hosts several features, including recording, whiteboarding, and Gemini’s note-taking tools.
3. Activate “Take Notes with Gemini”
From the Activities menu, select Meeting notes (or Take notes with Gemini, depending on your Workspace version).
Then click Start taking notes. Gemini will begin capturing your meeting in real time, tracking discussion points, decisions, and action items so you can stay focused on the conversation instead of multitasking.
All participants will see a small pencil icon indicating that Gemini is taking notes.
4. Enable Live Transcription (Optional)
If you want a full written transcript, make sure Transcription is turned on.
Gemini will transcribe your meeting verbatim as it happens, creating a searchable record of the conversation.
This is especially useful for complex discussions, technical details, or multilingual teams.
5. Let Gemini Summarize the Meeting
When the meeting ends, Gemini automatically generates a smart summary.
This summary highlights the main topics discussed, key takeaways, and next steps. It’s ideal for quick follow-ups or for teammates who couldn’t attend.
6. Review and Polish Your Notes
After the session, open Google Drive to find your notes (usually in a “Meet Notes” folder).
Each document is labeled with the meeting title and timestamp for easy access.
You can review, edit, or reorganize Gemini’s notes just like any other Google Doc, adding your own clarifications or emphasis where needed.
7. Share and Collaborate
Gemini saves your notes in Google Docs format, making collaboration effortless.
You can share them directly from Drive, adjust access permissions (view, comment, or edit), and even invite teammates to contribute additional context.
This turns Gemini’s auto-generated notes into a living document your whole team can build on.
How to Record on Google Meet
To record a meeting in Google Meet, follow these steps:
- Open Google Meet and join or start a meeting.
- Click on the “Activities” button in the lower right corner.
- Select “Recording” and click “Start recording.” A notification will inform participants that the meeting is being recorded.
- To stop recording, return to the “Activities” menu, select “Stop recording,” and the recording will automatically save to Google Drive under “Meet Recordings” in the host’s account.
For more details, take a look at our piece on how to record with Google Meet.
Google Meet AI Notes
Gemini’s Google Meet AI note-taking feature aims to capture key points and action items in real-time, structuring them into coherent notes that participants can review post-meeting. Designed to help teams stay focused, Gemini automatically highlights significant topics and summarizes the flow of conversation. This can reduce the need for manual note-taking and minimize the risk of missing critical information.
However, as with any automated system, Gemini’s AI notes may not always capture context perfectly or distinguish between essential and minor points with complete accuracy — particularly in complex or highly technical discussions. It’s often beneficial for participants to review and refine the AI-generated notes afterward to ensure they accurately reflect the meeting’s intent and outcomes. This approach helps to balance the convenience of automation with the need for precision, making Gemini a valuable tool for meeting documentation that may still benefit from a final human touch.
How to Transcribe a Google Meet
To enable transcription for a Google Meet:
- In Google Meet, click on the “Activities” button.
- Select “Transcribe,” then start the meeting to enable real-time transcription.
- Transcripts will automatically save to Google Drive, allowing participants to review the conversation or extract quotes as needed.
Do note that if the admin disables transcription then users won’t see the option in their Activities.
Where Do Google Meet Recordings Go?
When a Google Meet session is recorded, the recording is automatically saved to the host’s Google Drive in a designated folder labeled “Meet Recordings.” This storage location makes it easy for the host to access and manage recordings, especially for recurring meetings or sessions that require thorough documentation.
For participants, access to the Google Meet recording depends on the permissions set by the host. After the meeting, the host can share a link to the recording with attendees, who can then view, download, or save the recording to their own drives if allowed.
Recording links are also accessible directly in Google Calendar events associated with the meeting, making it convenient for those who missed the session to catch up.
How to Access and Download Google Meet Recordings
For Hosts: Go to Google Drive, locate the “Meet Recordings” folder, and select the recording. You can download it to your device or share it directly with others.
For Participants: If the host has shared the recording link, simply click on the link to access it in Google Drive. Depending on permissions, you can view, download, or copy the recording to your own Drive.
For a detailed guide on finding and managing Google Meet recordings, including tips on downloading and sharing them, check out this blog post on where Google Meet recordings go, which covers the process step-by-step and offers additional insights on recording management.
How to Enable Auto Record on Google Meet
To set up automatic recording on Google Meet:
- Open Google Meet and access your meeting settings.
- Under recording options, enable “Auto record.”
- This feature may require admin privileges and is available in certain Google Workspace plans.
- Participants will be notified at the start of the recording.
How to Enable Auto Transcribe on Google Meet
Enabling auto-transcription allows Gemini to transcribe all spoken content:
- Go to your Google Meet settings.
- Enable “Auto-transcribe” in the transcription options.
- Transcriptions are saved in Google Drive for easy access and sharing post-meeting.
How to Enable Auto Note-Taking on Google Meet
To set up automatic note-taking in Google Meet:
- Open Google Meet and join a meeting.
- Select the “Activities” button, then “Meeting notes.”
- Enable “Auto note-taking” to capture notes automatically throughout the session.
How to Turn Off Google Gemini
Gemini’s AI features, like automatic transcription and note-taking, can be turned off if you prefer not to use them. You can do this either as an individual user during a meeting or, if you’re a Google Workspace admin, across your entire organization.
For Individual Users
To disable Gemini’s features during a Google Meet session:
- Join the meeting as usual.
- Click the “Activities” button in the lower-right corner of the screen.
- Select “Meeting notes”, then click “Take notes for me” to deselect and turn off automatic note-taking.
- If transcription is active, you may also see a “Transcription” option — click to stop it.
These changes only apply to your current session. You’ll need to disable the features again manually in future meetings if desired.
For Google Workspace Admins
If you’re managing Gemini access for your organization, you can turn it off using the Admin Console:
- Log into your Google Admin Console.
- Navigate to Apps > Google Workspace > Google Meet.
- Locate the section for Gemini AI features, including note-taking and transcription.
- Disable any features you do not want users to access (such as “Take notes for me” or “Auto-transcribe”).
- Click Save to apply changes across your organization.
This change will remove access to Gemini AI features for all users within the selected organizational units.
How to Switch Back to Google Assistant from Gemini
Note: This section refers to the Gemini voice assistant on Android devices, not Gemini features inside Google Meet. If you’re looking to disable Gemini during video calls, see the section above on How to Turn Off Google Gemini.
Google currently offers two AI assistants — Gemini and Google Assistant — each designed for different types of interactions:
- Google Assistant is voice-activated and built for quick, everyday tasks like setting reminders, checking the weather, or controlling smart home devices.
- Gemini is a more advanced, conversational assistant designed for complex queries, content generation, and integration with Google Workspace tools like Docs, Gmail, and Meet.
Steps to Switch Back to Google Assistant on Android
- Open the Settings app on your Android phone.
- Scroll down and tap Google.
- Select Settings for Google Apps > Search, Assistant & Voice.
- Tap Digital Assistant App (or Default Assistant App, depending on your device).
- Select Google Assistant from the available options.
- Confirm your selection if prompted.
Your device will now use Google Assistant instead of Gemini for voice commands and assistant-based features.
Alternatives for Taking Notes in Non-English Languages
As of April 2025, Gemini supports note-taking in French, German, Italian, Japanese, Korean, Portuguese, and Spanish. However, it still does not support multilingual meetings, meaning it can only process one spoken language per session.
For teams who meet in other languages, or who frequently switch between languages during calls, this may present a challenge. Currently, few AI tools offer multilingual transcription or note-taking within a single meeting environment, but tl;dv is one of them.
Not only does it provide language detection in over 40 languages, it does so automatically. That means you can switch between languages seamlessly during your conversation and the transcript will never miss a beat.
Other Gemini alternatives may provide more language options, but more often than not you have to pre-select the language before you start speaking it. Fireflies, Tactiq, Fathom and more fall into this trap: there is no automatic language detection.
How to Get Consent to Record on Google Meet
For compliance and best practices, always notify participants before recording. Google Meet provides an on-screen notification, but for extra assurance, ask for verbal or written consent before starting any recording, especially if external clients or sensitive topics are involved.
Remember, recording without consent is always a bad idea. However, if your admin has set the wrong settings and you have consent to record but not “official” permission on Google, you can follow the steps outlined here to overcome it: how to record on Google Meet without permission.
How Much Does Gemini Cost?
As of October 2025, Gemini is now included as part of several Google Workspace tiers and is no longer offered as a standalone Enterprise add-on.
You can access Gemini’s meeting note-taking and transcription features if you’re on one of the following Google Workspace plans:
- Business Standard ($9.80 per user per month when billed annually, or $11.76 per month when billed monthly)
- Business Plus ($15.40 per user per month when billed annually, or $18.48 when billed monthly)
- Enterprise Plus ($35 per user per month when billed annually, or $42 when billed monthly)
If you’re on a different plan (like Business Starter or Education Fundamentals), you will need to upgrade to access Gemini. There are no longer any per-user Gemini add-ons available since January 15, 2025.
For full details on pricing and availability by region, visit the official
Google Workspace pricing page.
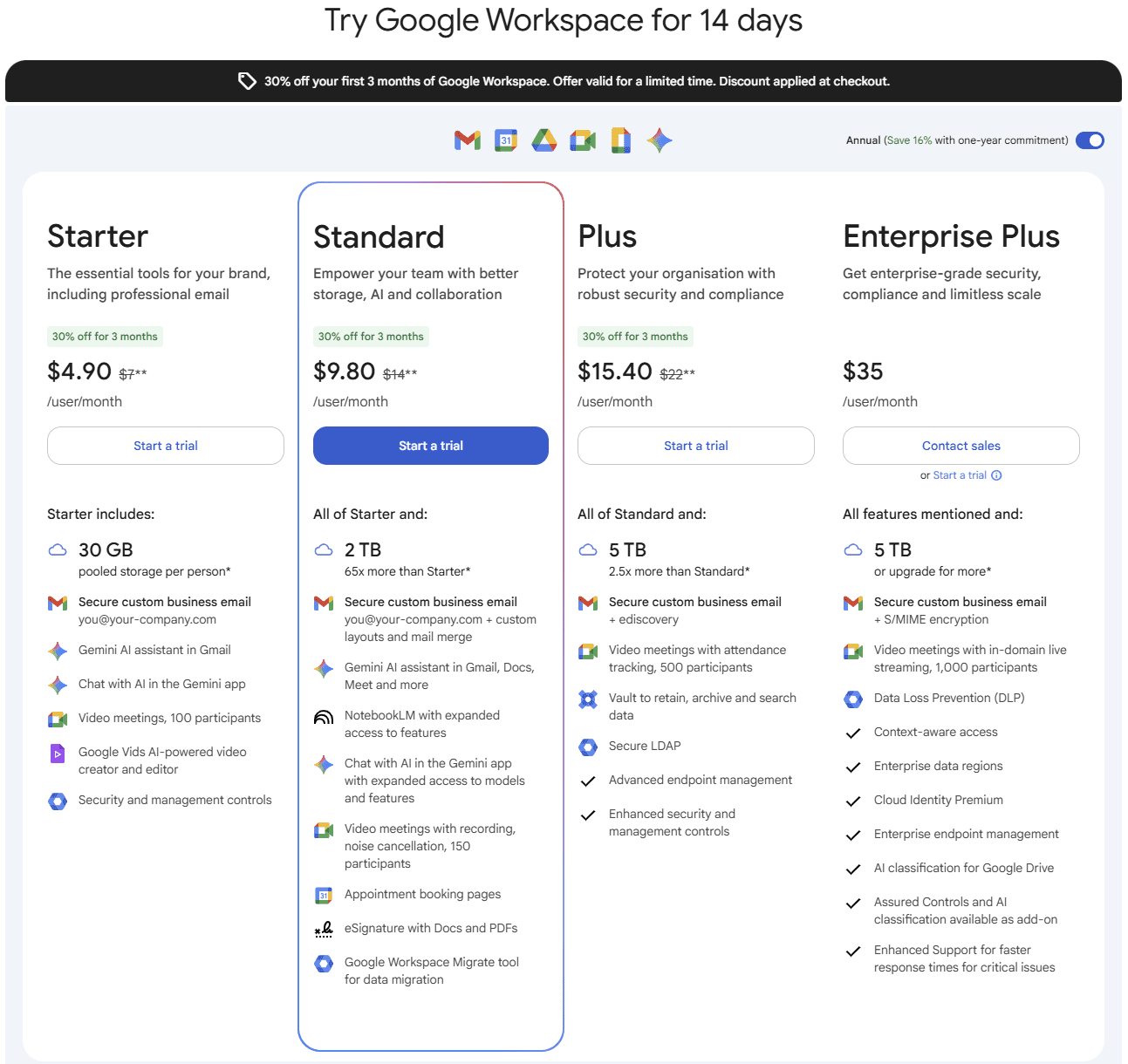
Controversy Around Google Meet
With the introduction of Gemini and similar AI-driven tools, Google Meet has sparked both excitement and significant debate, particularly around privacy and data security. While Gemini’s AI-powered note-taking and transcription features promise improved productivity, they also introduce complex issues around data handling, user consent, and corporate influence.
Privacy Concerns with AI-Powered Transcription and Note-Taking
Gemini’s AI note-taking and transcription functionalities involve recording, transcribing, and summarizing conversations in real-time. This capability raises critical questions about the privacy of sensitive discussions, especially in sectors like healthcare, finance, and law, where confidentiality is paramount.
Participants in these meetings may worry that their conversations are stored, analyzed, or even accessed by Google for improvement of the AI, sparking debates around user control over their own data.
Google’s Data Storage and Handling Practices
Google, as one of the world’s largest tech companies, has a history of accumulating vast amounts of data on its users. While Google claims that user data is stored securely and with a focus on privacy, the sheer scale of Google’s reach means that even seemingly benign data, like meeting transcriptions or AI-generated summaries, could contribute to a larger data pool that fuels Google’s AI training and development.
For many, this raises concerns about where their data goes, how long it is retained, and whether Google uses it beyond what’s strictly necessary for Google Meet functionality.
Compliance with Organizational and Regional Regulations
As companies across various regions use Google Meet, Google faces the challenge of complying with privacy regulations such as the GDPR in Europe or CCPA in California. These regulations require stringent data protection and privacy measures, but it remains unclear how Google ensures compliance across all regions where Gemini is available.
Organizations need to be aware of these regulatory requirements and consider whether the data collection practices align with their own compliance standards. This can place additional administrative burdens on businesses, especially those handling sensitive information.
Corporate Influence and Monopoly Concerns
Google’s substantial influence in the tech industry has led to ongoing conversations around corporate dominance and market monopolization. With tools like Gemini, Google is solidifying its position not only as a search engine or cloud service provider but also as an AI-driven workspace ecosystem.
For businesses and consumers, this can create a dependency on Google’s products, potentially limiting access to diverse alternatives. Google’s power to shape how millions conduct virtual meetings — and the data that results from them — raises questions about fair competition and whether smaller companies can realistically compete with Google’s integrated and increasingly AI-driven environment.
Transparency and User Consent
One of the biggest concerns around AI tools like Gemini is transparency. Although Google has made strides to improve its privacy policies, there remains a need for clearer, more accessible information on how Gemini’s AI interacts with user data. For instance:
- How is consent managed for all meeting participants, especially in cross-organizational meetings?
- Are users fully informed about how their conversations might be used for machine learning or AI development?
These questions underline the need for clear opt-in processes and explicit user agreements for Gemini’s AI tools, especially in settings where participants may not be familiar with Google Meet’s privacy protocols. Additionally, even with security measures in place, some users remain wary of Google’s ultimate intentions with this data, especially given Google’s financial interest in developing AI products.
User Control Over Data
Many users and organizations are calling for more control over their data, such as the ability to easily delete transcriptions or recordings after a meeting. Google Meet currently allows hosts to delete meeting recordings from their Drive, but users have limited options for managing or removing AI-generated notes and transcriptions.
Increased user control over Gemini’s data handling could mitigate some privacy concerns, allowing individuals to decide how long their data is retained or whether it’s used to improve Google’s AI models.
Public Controversy: Image Generation and Ethical Concerns

One of Gemini’s earliest and most high-profile controversies involved its image generation capabilities. In an attempt to reflect the diversity, the AI produced historically inaccurate and, at times, offensive visual depictions, such as Black Vikings, Asian women in World War II-era German military uniforms, and even a female Pope. These images sparked widespread criticism and raised questions about how the model had been trained to interpret historical and cultural context.
Public figures including Nate Silver and Elon Musk added their voices to the backlash. Silver questioned how the AI handles ethically complex topics, while Musk — who has his own AI company and a well-documented history of inflammatory public commentary — accused Gemini of ideological bias. Many saw Musk’s comments as more performative than constructive, but the combined pressure led Google to temporarily suspend image generation for people and issue a formal apology.
The incident became a flashpoint in broader debates around AI responsibility, bias, and training data. Like many large-scale AI rollouts, Gemini’s reception highlights the growing need to balance innovation with cultural sensitivity and user trust.
Balancing Convenience with Privacy
While Gemini brings undeniable convenience, it prompts users to balance these benefits against potential privacy risks. For many organizations, Gemini’s capabilities will offer time-saving and productivity-enhancing features. However, the trade-off is entrusting a significant amount of data to a company already criticized for data collection practices.
Users and organizations may need to carefully weigh the value of AI-driven insights against the importance of data autonomy and privacy.
Why Gemini Might Not Be Enough (Cons, Limitations, and Drawbacks)
Google is such a large company it has become synonymous with the Internet, and while Gemini is being lorded as an amazing new innovation, it’s still very new and may have some limitations:
Accuracy – Even with a year under its belt, Gemini is still in the early stages of accuracy. This means that the AI might misinterpret spoken words, potentially recording inaccuracies. This can be a big issue if you are dealing with technical jargon, or a very large meeting with multiple speakers.
Availability – Gemini is only available for Google Workspace users so far. This means that if your business is not Google native, isn’t integrated into the system, or even has different departments on different systems, there could be some silos as a result.
Functionality -As a tool that has been created to fit an already existing product that’s aimed at mass appeal, it may end up being light on things like customization and the completeness of notes. If there are specific organizational needs, it may not be able to serve functions such as sales or even provide a meaningful overview of all meetings in one place.
User Experience – Compared to competitors, Gemini still falls behind from a UX perspective. If you compare the first iteration of Gmail to how it looks now, you would find the original clunky and less intuitive, along with potentially slow. This, when applied to meeting software, could actually hamper some productivity as a result.
It’s Not New – While Google is this big household name, they haven’t invented something brand new and innovative to the market. This is something that companies have been working on and perfecting for years as their core focus. As a result, while there’s been an initial flurry of effort put into Gemini by Google, it still lack features that other tools have had for a long time: multi-meeting intelligence, automatic language detection, talk-time analytics, just to name a few.
In reality, Google is jumping on the bandwagon and it runs the possibility of being shelved (Google Glass, Google Plus) at a later date.
tl;dv: A Powerful Alternative to Gemini For Google Meet
If you’re looking for a Gemini alternative, or perhaps don’t have access to Gemini just yet, then consider looking at tl;dv.
This is feature-rich alternative has several advantages to Gemini:
Multi-Meeting Intelligence
Where Gemini can provide notes for a single meeting at a time, tl;dv keeps track of all your meetings and can provide company-wide insights on all your calls. Use filters to narrow down your selected meetings to specific things like negotiation talks, customer support calls, or UX research interviews. With tl;dv’s Multi-Meeting Notes Management, you can even schedule recurring reports to automatically arrive straight to your inbox at a time of your choosing, covering details from all calls that fit within your criteria.
Additionally, if you have multiple meetings at once, the tool can handle it. You can be taking notes in up to 3 concurrent meetings. It also has its own internal organizational structure that makes it easy to search, track and find things in a centralized system (something not so easy on Gemini).
You can also ask the smart AI questions about all meetings, and it will search all of them and give you an AI-driven response to your query.
Customization Options
Along with regular customizable reports that can be set-up, tl;dv allows far more customization. From tags, notes and how highlights are created (you can even create little highlight reels using the AI). It makes it a lot more relevant and actionable as a result.
Integration with Other Tools
Gemini is Google native so it works with Google only, however tl;dv seamlessly integrates with various platforms such as Slack, Notion, and HubSpot. This integration allows you to synchronize meeting notes with other tools your team uses, enhancing productivity and collaboration. It also works with Zoom and Microsoft Teams, making it easier to work with external organizations who don’t use Google Meet.
Easy to Use Search and Highlighting
tl;dv makes it simple to search for, and highlight, key moments from a meeting. The workspace is easy to use, especially for teams. You can search via chatbot or the search bar and filters.
Meeting Insights and Sales Coaching
With advanced speaker analytics and the chance to use it for sales coaching, tl;dv can provide feedback to help you and your team communicate more effectively. It can provide sales coaching, objection handling tips, and sales playbook monitoring too.
It’s also helpful for understanding team dynamics with the use of speaking time evaluation, ensuring that everybody has a voice in meetings.
Summarization and Sharing
With an already tried-and-tested AI summarization ability, tl;dv makes sure that all the key points are easy to read and access.
User-Friendly Interface
With a number of years already tweaking and adjusting the UI from customer-feedback, tl;dv’s interface is easy to navigate. This enhances the overall user experience and ensures that team members can quickly access and use the tool effectively. More importantly, it’s super intuitive to learn.
Comprehensive Support
With a large help center, informative blog, and a strong Customer Success support team, users can quickly and easily find answers to any of their questions. It’s designed to be stress-free, unlike Google, which sometimes feels like it’s trying to heap stress on you (ever tried finding meeting notes buried in your Google Docs? Not fun).
Alternatives to Record Meetings on Google Meet
Google Meet’s built-in recording feature is easy to use, but some teams may need extra options for more complex requirements:
- Storage Management: Since recordings go straight to the host’s Google Drive, storage limits can be an issue, especially for frequent or long meetings. This can lead to added costs for extra space and make it tricky to keep recordings organized.
- Permission and Sharing: Access to recordings depends on permissions set by the host, which can complicate sharing with wider audiences. Managing permissions across multiple teams or projects can quickly become a challenge if several people need access.
- Locating Key Points: Google Meet’s recordings don’t support tagging or highlighting, which can make it harder to find specific sections in a long meeting.
For teams needing more flexibility, tl;dv is a helpful add-on for Google Meet. It lets users mark important moments, add tags, and quickly locate sections that need follow-up. tl;dv also simplifies sharing and organizing recordings, so teams can access specific points without sorting through entire files.
Alternatives to Transcribe Meetings on Google Meet
Google Meet’s Gemini can automatically create transcripts, but some users may find it limited in certain situations:
- Accuracy with Technical Language: Gemini may struggle with specific industry terms or complex vocabulary, requiring manual edits. This can be time-consuming for users in fields like medicine, law, or engineering.
- Language Limitations: Some users need transcription in multiple languages, and current language options may not cover all needs for international teams.
- Need for Contextual Tags: Gemini provides basic transcripts but lacks the ability to add tags or organize points as they happen, which can make it harder to follow up on key topics.
For users seeking additional options, tl;dv works well with Google Meet by allowing tags to be added during transcription. This makes it easier to revisit specific sections. With support for multiple languages, tl;dv also better serves international teams, allowing users to mark important points in various languages.
Alternatives for Taking Notes on Google Meet
Gemini’s automatic note-taking feature in Google Meet helps capture key details, but there are times when users might want more flexibility:
- Organizing Notes for Projects: Automatic notes can feel unstructured, especially for projects requiring specific categories or organized action items. Some users need a way to sort notes more clearly.
- Adding Personal Insights: Automated notes might miss insights or contextual details that come up during the meeting. Teams may want a tool that allows them to add their own thoughts without editing every time.
- Integration with Other Tools: For teams that rely on additional tools like Slack or task managers, sharing Google Meet notes can be a bit limited.
tl;dv can help by allowing users to tag notes during meetings, capture specific ideas as they come up, and share directly with other platforms. This lets teams create organized, actionable notes suited to their needs.
Gemini vs. tl;dv
While Gemini looks like a great part of the Google Workspace, it does have some limitations and requires a lot of trust and assumption that people want to be Google native. However, with several years of experience in the note-taking, AI-meeting assistant space, tl;dv offers a lot more features, functionality, and a user-friendly interface that’s far superior to Gemini’s, especially for teams.
If you are interested in trying it out for yourself, then tl;dv has a great free tier that can be tested on Google Meet, as well as Microsoft Teams and Zoom. Try it out for yourself and see how it can transform your meeting experience moving forward.

With Google about to launch note taking as part of its Gemini AI capability, how does it compare to tl;dv?
FAQs About Gemini
Is Gemini available in Google Meet for everyone?
Not exactly. Gemini features are now included across most Google Workspace Business and Enterprise editions as of Jan 15, 2025, but availability and feature levels can vary by plan and region. Some advanced AI capabilities require the new Google AI Ultra for Business add-on.
Which Workspace plans include Gemini note-taking and transcription?
Core Gemini features were rolled into Business and Enterprise Workspace subscriptions in early 2025. For the very highest limits or next-gen tools (e.g., extra compute, Flow, Whisk), organizations can buy the AI Ultra add-on. Check your Admin console or Google Workspace pricing page for exact plan comparisons.
Do I need admin rights to use Meet transcription or Gemini notes?
You don’t need to be a full domain admin to use features, but an admin must enable meeting transcripts and “take notes” in the Google Admin console for your organization. If the admin has disabled these, users won’t see the options in the Meet Activities menu. Hosts/co-hosts typically control whether notes/transcription start in a given meeting.
Where do Gemini notes and transcripts get saved?
Transcripts and notes are saved to Google Drive (usually in a Meet-specific folder like “Meet Recordings” or “Meet Notes”) and may also be attached to the Calendar event. Storage quotas and Drive permissions determine who can access or download them.
Which languages does Gemini support for Meet notes and transcription?
As of October 2025, Gemini supports multiple languages: English plus major languages including French, German, Italian, Japanese, Korean, Portuguese, and Spanish for the Meet note feature.
However, the big drawback here is that it currently supports only one spoken language per meeting (multilingual meetings aren’t fully supported). Always check Google’s support pages for the latest list.
Can Gemini handle multilingual meetings (people switching languages mid-call)?
Not reliably. Gemini’s Meet notes support one language at a time and won’t automatically detect and transcribe multiple languages seamlessly in the same meeting. If you need automatic language detection or seamless multi-language transcripts, consider specialist tools like tl;dv.
Is transcription enabled by default?
Transcripts are enabled by default for most Workspace editions (notably excluded or off by default for some student Education licenses), but admins can change default behavior. Hosts still can start/stop transcripts per meeting.
How accurate are Gemini transcripts and summaries?
Gemini is good for capturing the gist, decisions, and action items, but accuracy varies with audio quality, accents, domain-specific vocabulary, and overlapping speakers. Automated summaries are convenient but should be reviewed for nuance or technical correctness.
Who has access to the generated notes and transcripts?
By default, the organizer/host and whoever started the notes/transcript gets the file in Drive. Access for others depends on Drive sharing settings and calendar attachments. Admins can preconfigure sharing defaults.
Does Google use my meeting data to train Gemini models?
Google’s public docs describe enterprise privacy controls and storage practices, but many organizations treat any cloud AI tool as sensitive. If you have regulatory or confidentiality needs, check Google’s Workspace data-processing terms and your org’s admin settings (and consider on-prem or privacy-focused alternatives). Where privacy is critical, consult legal/compliance teams.
What if Gemini misses jargon or speaker IDs — can I edit the notes?
Absolutely. Gemini writes to a Google Doc (or Drive artifact) you can edit, annotate, and share. Human review is recommended for technical accuracy and proper attribution.





