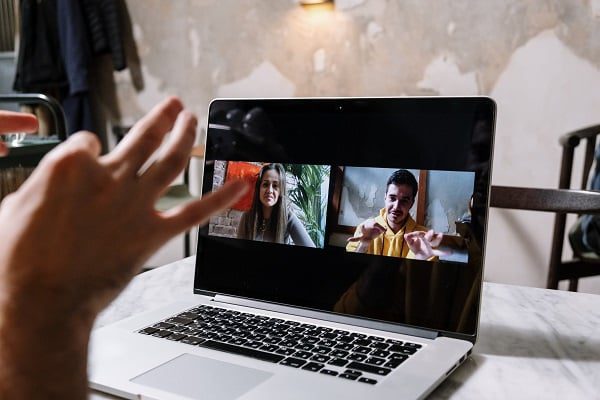Google Meet is a top-notch video conferencing platform, but what happens when you need to leave the meeting early or want to rewatch it later? Fortunately, you can download your Google Meet video recordings. But how exactly do you download a Google Meet recording? That’s the real question.
By the end of this article, you’ll be able to download Google Meet recordings with your eyes closed. We promise – although maybe not the eyes closed part.
How to Save a Google Meet Recording
Your Google Meet recording doesn’t need you to manually save it. Give it 24 hours and it will be saved to your Google Drive automatically. Welcome to the future.
Downloading the recording is a different issue though. It can often be difficult to know who or which guest/admin Google has sent the recording to. By default, the meeting organizer gets the link. You can find your Google Meet recording easily if you know where to look.
How to Download Your Google Meet Recording
- Go to your Meet Recordings folder in Google Drive
- Select the meeting you wish to download and click More (three little dots)
- Select Download and save it to your device. It will be saved as an MP4.
You might think this is about as simple as you could make it. That’s because you clearly haven’t been introduced to tl;dv yet. Let me do the honors.
The Even Easier Way to Download Google Meet Recordings
If you want to download a Google Meet recording in an even easier way, then first download tl;dv for chrome. tl;dv is a video recording software that you can use for free to record unlimited meetings.
Not only that, but you can tag your colleagues in at relevant times, saving them from wasting their productivity in a meeting where they only needed to be present for a few minutes. Simply add the timestamp to the fully-integrated Slack and your colleague can skip straight to the part that’s important to them.
In addition to this, tl;dv lets you edit Google Meet recordings and also provides free transcripts in over 20 languages!
But wait, I know what you’re thinking: “Wasn’t this supposed to have something to do with downloading Google Meet videos?” It does. With tl;dv, you can download every single meeting you recorded, on both Google Meet and Zoom!
With Google Meet, your meeting recording will usually be ready within 24 hours. tl;dv? Instantly. That’s right – as soon as the meeting ends, you have the recording available to rewatch and/or share. All files can easily be found in the tl;dv library.
If you’re considering a subscription to G Suite, which includes the pro version of Google Meet and allows you to record Google Meets, you might want to reconsider. tl;dv offers more value for less money if you’re looking for a meeting recording software.
How To Enable Recording For Google Meet

To allow recording on Google Meet, you will have to be logged in as an administrator.
- On the Administrator dashboard, select Apps.
- Find Google Workspace and click on the icon, after which click on Google Meet.
- Click on the Google Meet Video Settings to review all the customizable options.
- Select recording to allow people to record their meetings. Make sure you select Save to save any modifications you’ve made.
The default is to have these modifications be made available to everyone in your highest organizational unit. However, if there are sub-groups, you may choose to enable the record feature for these groups (or not). This restricts the users who can record in the smaller group.
You’ll know who has to keep a record of their meetings and who doesn’t. A little pre-planning can save you tons of storage space.
How To Record Google Meet On Laptop
- In the meeting screen, click on the Activities icon on the right side and select Recording once you’re ready.
- Then select Start Recording. A notification will pop up to inform participants that you’re recording the meeting. Once the recording begins, you’ll see a red Record icon at the top left side of the screen.
- To end the recording, select the Activities icon and select Recording. Choose Stop Recording and confirm your choice when prompted.
The recording is over at the end of the meeting, and you’ll get an instant notification that your recording has been stored on Google Drive.
For a more detailed look into recording on Google Meet, with or without admin permission, check out our easy-to-use guide.
Why Can’t I Record On Google Meet?
You can only record Google Meets if you are on a paid plan, or if you are an admin for an organization that has a paid plan. If you are neither of those things, you will be better off recording Google Meet with a third-party software like tl;dv.
If you are a paid user or an admin, then it may be something as simple as not being able to find the record button; we’ve outlined the simple steps for that above.
Are You Downloading Google Meets With Your Eyes Closed Yet?
It’s super simple to download your Google Meet recordings. However, if you find that the recording is sent to an unexpected person, or you can’t easily locate it, don’t worry! There are tools like tl;dv, which make it easy to record your meetings without any hassle!
If you want to try out this handy extension for yourself, head over to the Chrome Web Store and download tl;dv for free today.